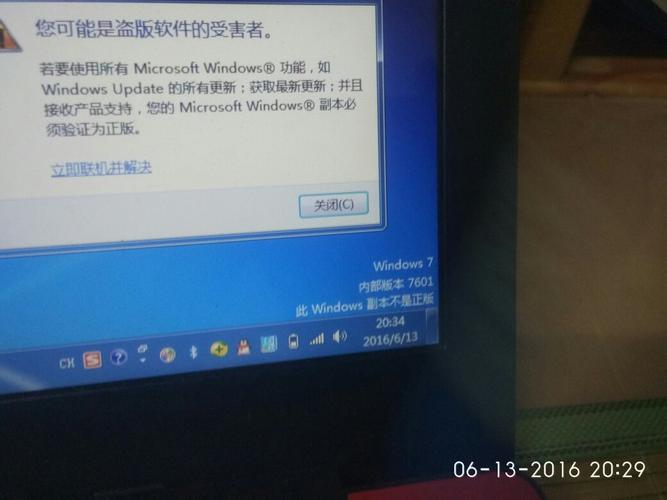大家好,今天小编关注到一个比较有意思的话题,就是关于自定义win8资源管理器左侧导航窗格的问题,于是小编就整理了3个相关介绍的解答,让我们一起看看吧。
win10导航窗格怎么设置?
首先,在文档当中输入文字,单击工具栏【视图】下的【导航窗格】,

在【导航窗格】的下拉菜单当中,看到此时的导航窗格是隐藏状态,可以选择其靠左显示,
弹出导航窗格的对话框,可以看到显示出了章节导航,可以快速定位数据的位置:
还可以快速的在左边导航窗格当中进行查找和替换操作,

win7怎么设置左下角显示文件详细信息?
要在Windows 7中设置左下角显示文件详细信息,请按照以下步骤操作:
1. 首先,点击左下角的“开始”按钮。
2. 在搜索框中输入“文件资源管理器”并按回车键。这将打开文件资源管理器窗口。

3. 在右上角的菜单栏中,点击“查看”选项。
4. 在下拉菜单中选择“详细信息”或您想要使用的其他视图模式(如平铺、列表等)。选择详细信息后,左下角将显示所选文件的更多信息。
双击“我的电脑”,
点击“查看”菜单→√状态栏,
就可以了。
在Windows 7中,如果你希望在左下角的状态栏中显示文件的详细信息,可以按照以下步骤进行设置:
1. 点击桌面上的"开始"按钮,然后选择"计算机"。
2. 在"计算机"窗口中,点击顶部菜单栏上的"工具"按钮,并选择"文件和文件夹选项"。
3. 在"文件夹选项"对话框中,选择"查看"选项卡。
4. 在"高级设置"部分中,找到"在状态栏显示文件信息"这一选项,确保它是勾选状态。
可以设置左下角显示文件详细信息。
1. 首先,点击任务栏左下角的开始菜单图标,打开开始菜单。
2. 在开始菜单中,找到“计算机”或者“此电脑”选项,右键点击它。
3. 在弹出的快捷菜单中,选择“属性”选项。
4. 在计算机属性窗口中,点击左侧的“高级系统设置”。
5. 在弹出的对话框中,点击“设置”按钮,打开性能选项。
6. 在性能选项窗口中,选择“文件夹选项”选项卡。
7. 在文件夹选项中,找到“任务栏和导航窗格”部分,勾选“总是显示文件详细信息”选项。
8. 点击“应用”按钮,然后点击“确定”按钮,保存设置。
9. 现在,当你在任务栏左下角浏览文件夹时,会显示文件的详细信息。
win10怎么让我的电脑文件都大图标显示?
要让你的电脑上的文件以大图标显示,你可以按照以下步骤进行操作:
1. 打开“文件资源管理器”。你可以通过单击任务栏上的文件夹图标或者按下Win键 + E快捷键来打开它。
2. 在文件资源管理器中,定位到你想要以大图标显示的文件夹。
3. 在文件资源管理器的菜单栏中,点击“查看”选项卡。
4. 在“查看”选项卡的布局部分,你会看到不同的布局选项,例如“小图标”、“大图标”、“列表”等。点击“大图标”选项。
操作步骤:
1、打开“此电脑”或“文件资源管理器”,然后点击上面的“查看”—然后点“选项“;
2、在”文件夹选项“中将”打开文件资源管理器时打开“将”快速访问“换成”此电脑“,然后确定; 确定后,我们就能发现,再点击“文件夹图标”后打开的就是“此电脑”也就是win10中的“我的电脑”这样子。
当然你想复原的话再到文件夹选项中重新设置即可。到此,以上就是小编对于win10资源管理器左侧导航栏的问题就介绍到这了,希望介绍的3点解答对大家有用。

 微信扫一扫打赏
微信扫一扫打赏