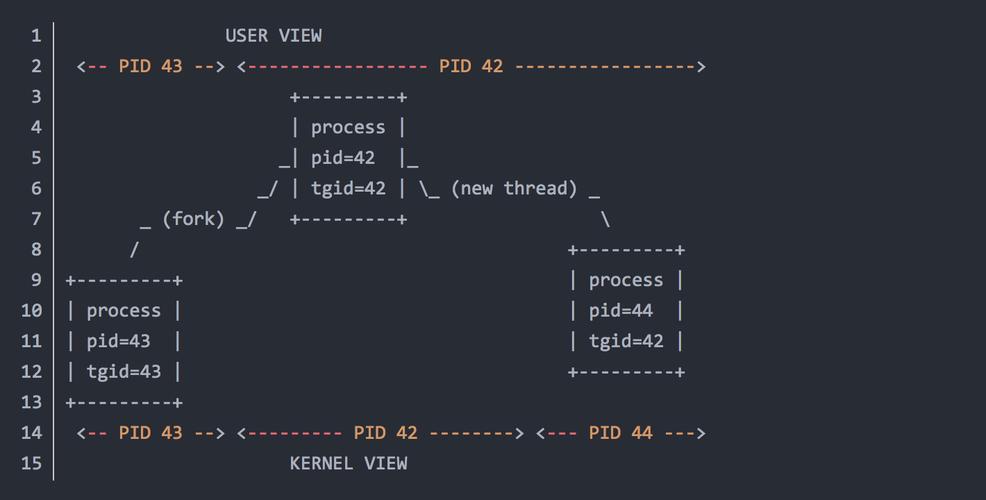win10系统连接linux连接不上?
检查网络是否同,协议是否正确,端口是否允许访问。

具体方法如下:
1、按下win键+X键或者在开始菜单右键点击,出现的菜单中选择“控制面板”。
2、找到“卸载程序”点击。

3、选择“启用或关闭Windows功能”。
4、确保选中“SMB1.0/CIFS文件共享支持”,然后重新启动电脑即可生效。
5、然后就可以正常访问NAS里面的共享文件了。

6、我们可以通过在powershell命令行输入Get-SmbConnection命令查看当前的samba共享连接情况。
怎么把nas挂载为本地设备?
把NAS挂载为本地设备可以通过以下步骤进行操作:1. 首先,在操作系统中打开终端或命令提示符。
2. 使用适当的命令来安装NFS(Network File System)或其他用于挂载网络存储设备的工具。
3. 在终端中输入命令以挂载NAS。
命令的具体语法取决于使用的操作系统和工具,一般格式为:`mount -t nfs : `。
4. 您可能需要提供适当的凭据(例如用户名和密码)来访问NAS,这取决于NAS的配置。
5. 执行挂载命令后,您应该能够在本地文件系统中访问NAS的共享目录,就像访问本地硬盘一样。
总结挂载NAS为本地设备需要安装适当的工具,并使用正确的命令语法进行挂载。
根据操作系统和工具的不同,具体的命令可能会有所差异。
正确地进行挂载后,您可以像访问本地硬盘一样访问NAS的共享目录。
请注意,您可能需要提供适当的凭据来访问NAS。
要将NAS挂载为本地设备,首先需要确定NAS的IP地址和共享文件夹名称。
然后,在本地计算机上打开“文件资源管理器”,选择“计算机”选项卡,点击“映射网络驱动器”。
在弹出的窗口中,选择一个未使用的驱动器号,并在“文件夹”栏中输入“\\NAS的IP地址\共享文件夹名称”,点击“完成”按钮。
接下来,输入NAS的登录凭据(如有)并勾选“重新启动时连接”选项,最后点击“完成”按钮即可成功挂载NAS为本地设备。
将NAS挂载为本地设备可以通过以下步骤实现:
1. 打开操作系统的文件管理器;
2. 在地址栏输入NAS的IP地址或主机名;
3. 输入访问凭据(用户名和密码);
4. 浏览和选择要挂载的文件夹;
5. 在文件管理器中,NAS现在就像本地驱动器一样可用。
挂载NAS为本地设备使您能够像访问本地驱动器一样访问NAS中的文件和文件夹。此过程建立网络连接,允许将NAS中的内容集成到您的文件系统中,提供方便的访问和管理方式。这对于共享文件、备份数据和访问存储在NAS上的媒体文件非常有用。
要将 NAS(网络附加存储)挂载为本地设备,您可以按照以下步骤操作:
1. 确认您的 NAS 支持 SMB/CIFS 协议,并且已经启用了共享功能。
2. 在 Windows 操作系统中,打开“文件资源管理器”,点击“此电脑”图标,选择“映射网络”选项卡。
3. 单击“添加网络位置”按钮,选择“连接到网络驱动器”选项。
4. 在“连接器类型”中选择“SMB”,在“文件夹”中输入 NAS 的 IP 地址或主机名,然后输入您的用户名和密码。
到此,以上就是小编对于电脑无法访问nas共享目录的问题就介绍到这了,希望介绍的2点解答对大家有用,有任何问题和不懂的,欢迎各位老师在评论区讨论,给我留言。

 微信扫一扫打赏
微信扫一扫打赏