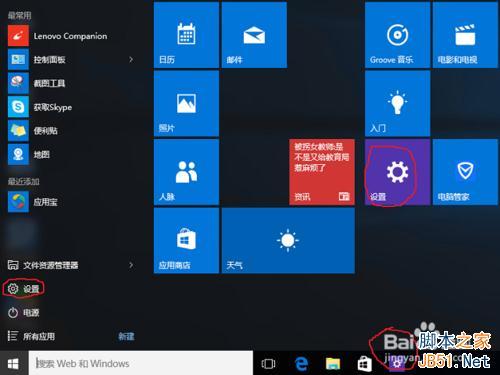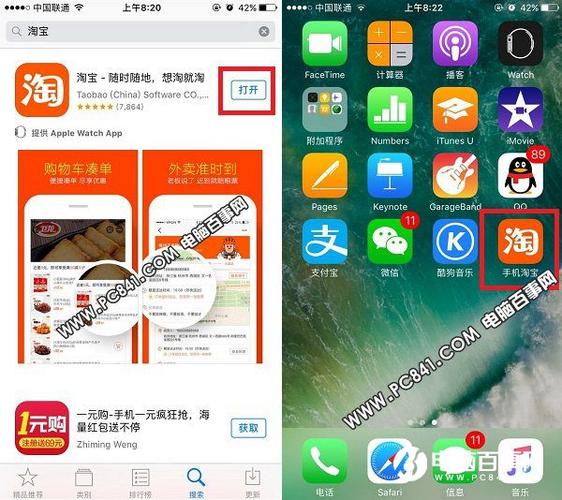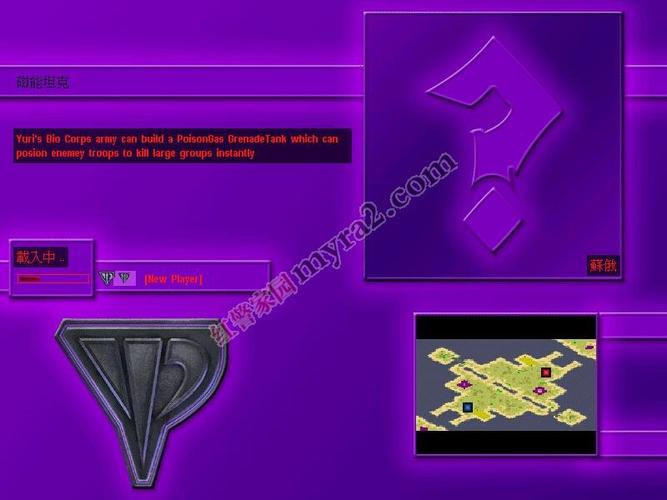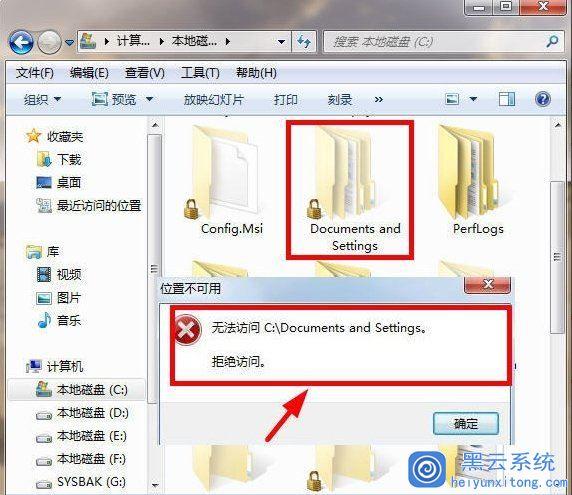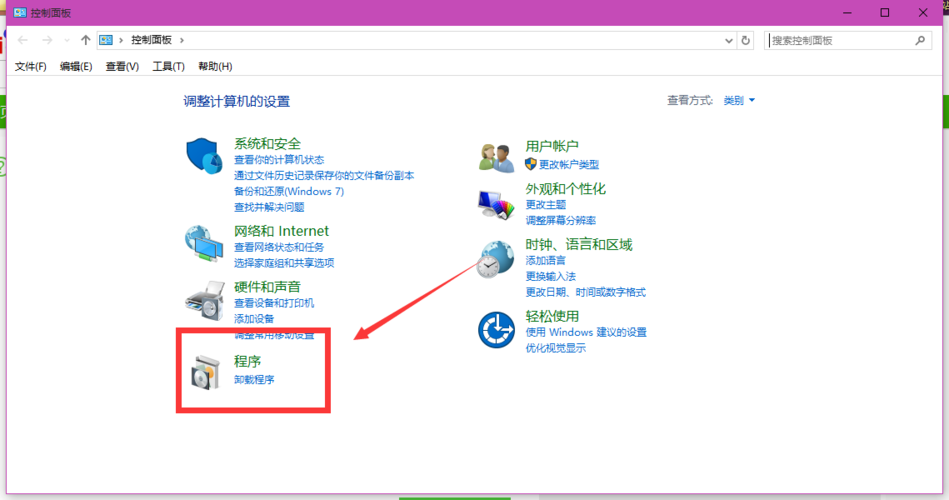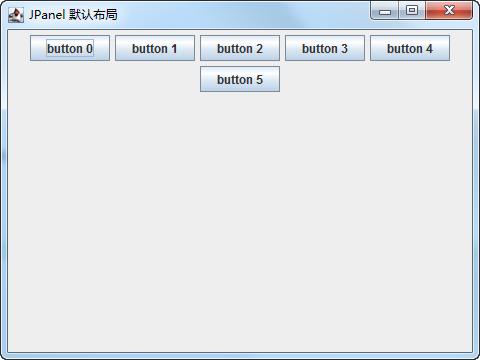Windows7必须安装在什么文件系统磁盘分区?
答,C盘。
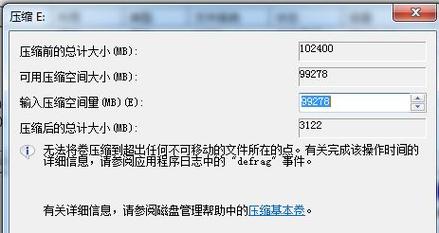
1.安装win7系统磁盘分区必须为C盘。
2.但手动安装版可以任意指定到其他盘。
3.分区最好为NTFS格式,如果硬盘超过2T必须为GPT格式,如果以EFI引导也必须为GPT格式。

4.但WIN7系统不建议用EFI引导,支持还不好,EFI最好安装WIN8以上系统,而且是64位。

安装win7系统磁盘分区方法

原版系统盘分区
1、进入到分区界面,点击“驱动器选项(高级)”。
2、如果不需要分区,只需选择分区1(类型为“系统”的分区),点击格式化,如果要全盘分区,则依次选择分区,然后点击“删除”。
win7系统怎么分区固态硬盘?
操作步骤:
1、右击我的电脑----管理,点击下面的磁盘管理;
2、进入Win7磁盘管理操作,右键单击选择要压缩的分区,从右键菜单中选择“压缩卷”;
3、再“输入压缩空间量“
表示为绿色的新磁盘空间;
4、单击右键选择“新建简单卷”,按操作提示指定卷大小、分配驱动号和路径
5、设置好分区的分配方式后,单击“下一步”按钮,会显示分区的格式化页面,要使分区可用,必须将分区进行格式化,在这一步可以对格式化做简单的设置;
6、选择文件系统格式、格式化分区;
7、设置完毕后Win7系统会在“新建简单卷向导”给出完整的新磁盘分区信息,确认无误后,点击“完成”按钮。
用U盘启动工具启动pe
2
/6
进入pe后选择DG分区工具
3
/6
打开DG分区工具后选择快速分区
4
/6
选择分几个区,分区表的类型,mbr为win7及xp系统,win8以上的话需要选择GUID
新买的硬盘怎么分区?
怎么进行磁盘分区,可以参考以下步骤:
步骤1. 在“此电脑”上右键点击,选择“管理”,然后在“计算机管理”窗口的左侧列表中选择“磁盘管理”。在Windows 10中也可以右键点击开始菜单,直接选择“磁盘管理”功能。
步骤2. 在分区列表中,右键点击希望重新分区的部分,选择“压缩卷”,系统经过分析后会给出可用压缩容量。
新买的电脑已经装好了WIN7系统了,但只有一个C盘,不知如何分区。真烦?
1、按WIN+X组合键,然后在弹出的菜单中选择“磁盘管理”。
2、打开磁盘管理后,在下面的磁盘图形上右键点击C盘,选择“压缩卷。
3、然后在“输入可压缩容量”处填入你想要划分出来的空间,比如你的C盘有400G想划分300G出来那么填写300000MB,然后点击压缩。
4、在压缩完成后,会出现一个未分配的分区,右键点击未分配的分区,选择“新建简单卷”,然后按照向导操作,这时如果未分配分区有300G。我们想再分成两个盘的话,那么在新建第一个简单卷的时候就不要把容量都分完,如分配150G,就填150000MB,然后下一步5、完成卷的新建后,这时你就会多了一个磁盘,接下来我们把没有分配完的分区再新建一个简单卷,最后我们就把一个C盘划分成了CDE三个盘了。Windows10是美国微软公司所研发的新一代跨平台及设备应用的操作系统。Windows10是微软发布的最后一个独立Windows版本,下一代Windows将作为更新形式出现。Windows10共有7个发行 版本,分别面向不同用户和设备。2017年4月11日(美国时间),微软发布Windows10创意者更新(CreatorsUpdate,Build15063)正式版系统。这款系统是继之前首个正式版、秋季更新版、一周年更新版之后的第四个正式版,也是目前为止最为成熟稳定的版本。 2017年5月12日,微软宣布将在2017年秋季推出的Windows10CreatorsUpdate中推出名为Timeline的新功能。这项功能可以帮用户退回至过去,找回以往进行的工作,并继续当时的工作。
到此,以上就是小编对于win7新硬盘分区教程的问题就介绍到这了,希望介绍的4点解答对大家有用,有任何问题和不懂的,欢迎各位老师在评论区讨论,给我留言。

 微信扫一扫打赏
微信扫一扫打赏