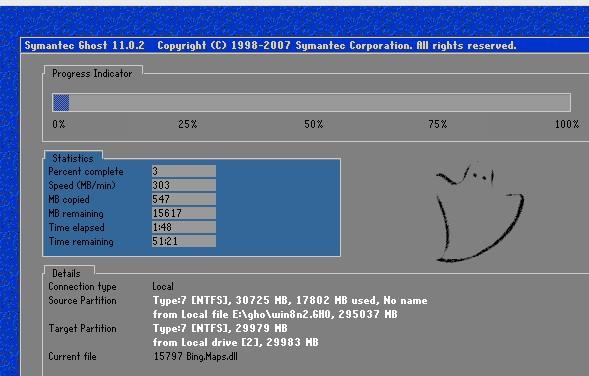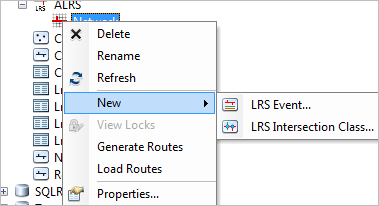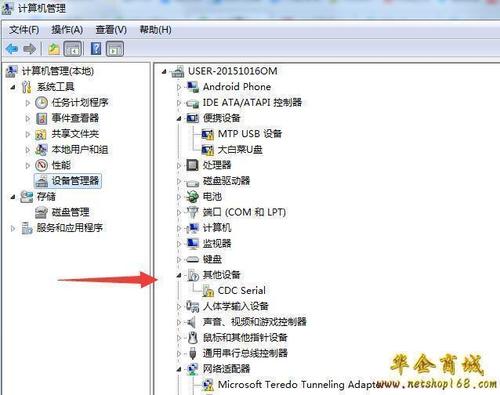用win7系统通过局域网怎么进其他电脑?
点击(我的电脑)右键,打开【系统属性】,点击(远程)勾选(允许远程用户连接到此计算机)),点击(确定)按钮,完成设置

打开远程桌面连接选项
输入需要远程连接的计算机名称或IP地址,【用户名】文本框中输入相应的用户名
在【显示】处,可以设置远程桌面的大小,颜色等。

如果需要远程与本地计算机文件传递,则在【本地资源】下设置相应的属性。
点击【确定】返回到【远程桌面设置】。
点击【连接】在【用户名】输入登录用户的名称,在【密码】输入密码

1、首先,将我们的计算机接入网络。连接成功后点击桌面左下角的网络图标,选择打开网络和共享中心;
2、进入网络共享中心后,进入控制面板的网络连接界面,这时点击计算机与Internet之间的网络图标;
3、这时在界面的上方会出现“文件共享已关闭,看不到网络中的计算机,单机更改……”;
4、点击更改后,你就可以查看网络中的计算机了。如果拥有某台计算机的密码,就可以和这台计算机进行文件的共享了。
如何设置连接内网?
1.win+r快捷键打开运行窗口
2.原先窗口输入命令:mstsc
3.确认后打开远程连接界面,输入要远程连接的计算机名或者ip地址
4.点击链接
5.回车后,弹出输入凭证界面,输入连接的用户名和密码
6.点击确定
7.点击回车,此时有可能会弹出远程计算机证书可能存在问题,我们忽略,点击确定继续
8.连接后,正在配置远程连接的进度条,等待链接成功
设置连接内网方法如下
1、单击右下角“网络”图标;
2、点击“更改适配器设置”;
3、这时会看到“本地链接”,“宽带链接”,笔记本一般还会看到“无线网络链接”;
4、在“本地链接”上点击鼠标右键,选择“属性”选项,双击“interent protocol version 4(TCP/TPv4)”;
5、选择“自动获得IP地址”和“自动获得DNS服务器地址”,点击“确定”,就完成了。
WIN7系统如何用交换机吧几台电脑设置为一个局域网?
解决方案:您可以组建小型的局域网(也称为对等网络),具体步骤如下:
1:将宿舍6电脑交换机连接好。
2:修改6台电脑的IP地址:分别是:pc1:192.168.1.1 ; pc2:192.168.1.2; pc3:192.168.1.3 ; pc4:192.168.1.4 ; pc5:192.168.1.5 ;pc6:192.168.1.6; 修改ip的步骤:打开本地连接属性,双击TCP/IP协议,输入ip地址即可。
3:6台电脑都必须是同一个工作组,右键我的电脑——属性——计算机名——更改——这里面设置。 4、安装IPX协议,控制面板——网络连接——本地连接——属性——安装——协议——添加——NWLink IPX/SPX/NETBIOS。 5、测试网络是否连通 打开运行,输入CMD,然后输入ping对方的IP,看是否能够连通。例如:ping 192.168.1.1 六台机器都连上交换机,设置好同一段ip,物理上就已经是局域网了。
win7的网络连接快捷键?
连wifi的快捷键有两种:
1、Fn+F5 侧边还带无线开关。
2、如果你是WIN7, 系统只带移动中心统一快捷键Win+X,包括亮度、音量、电池、无线、同步中心、演示和外接显示器。
Wi-Fi是一种允许电子设备连接到一个无线局域网(WLAN)的技术,通常使用2.4G UHF或5G SHF ISM 射频频段。
连接到无线局域网通常是有密码保护的;但也可是开放的,这样就允许任何在WLAN范围内的设备可以连接上。
Wi-Fi是一个无线网络通信技术的品牌,由Wi-Fi联盟所持有。目的是改善基于IEEE 802.11标准的无线网路产品之间的互通性。
到此,以上就是小编对于win7怎么开局域网共享的问题就介绍到这了,希望介绍的4点解答对大家有用,有任何问题和不懂的,欢迎各位老师在评论区讨论,给我留言。

 微信扫一扫打赏
微信扫一扫打赏