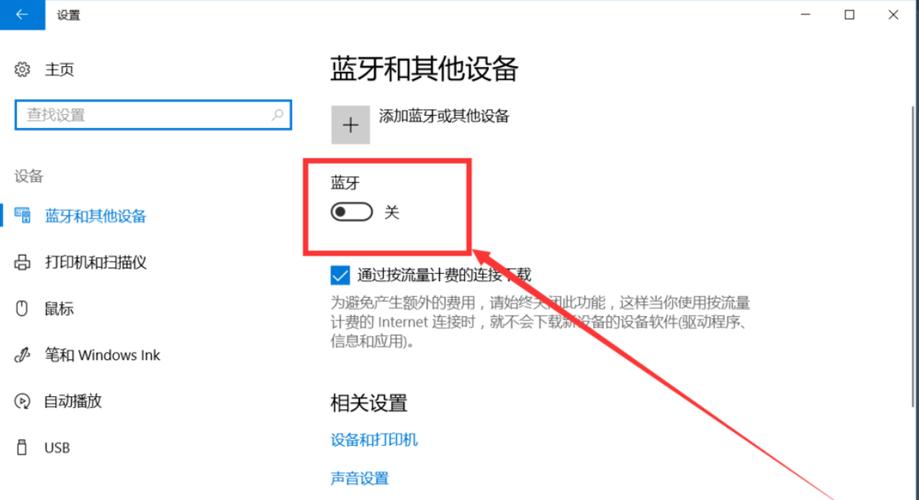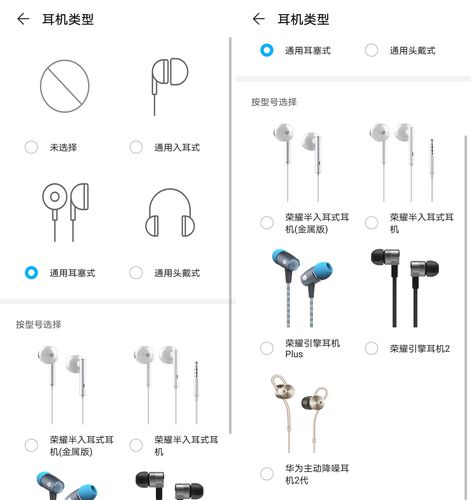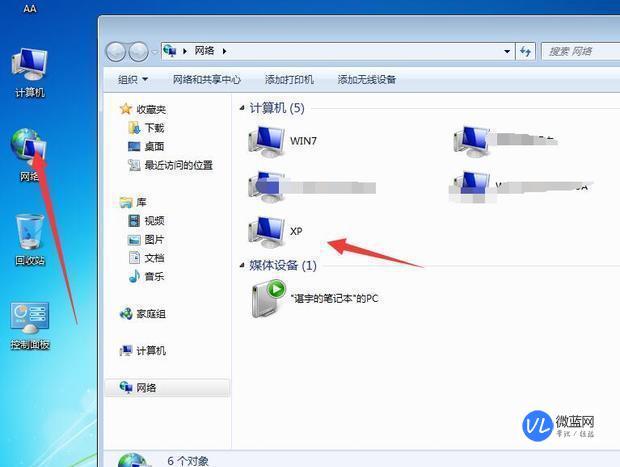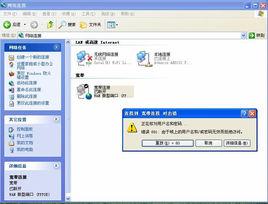win7网络图标半天不出来?
第一可能电脑卡了,你可以在设置,网络里进去看一下,或者桌面右下角点击那个网络

WIN7系统右下角电脑图标显示连接正常,可就是不能上网~?
命令框内输入netshwinsockreset即可。
1、首先需要用鼠标右击”菜单“按钮,在其弹出的下拉菜单中找到并点击”运行“按钮:
2、接着需要在接下来弹出来的页面框中输入“CMD”命令符,点击“确定”按钮选项:
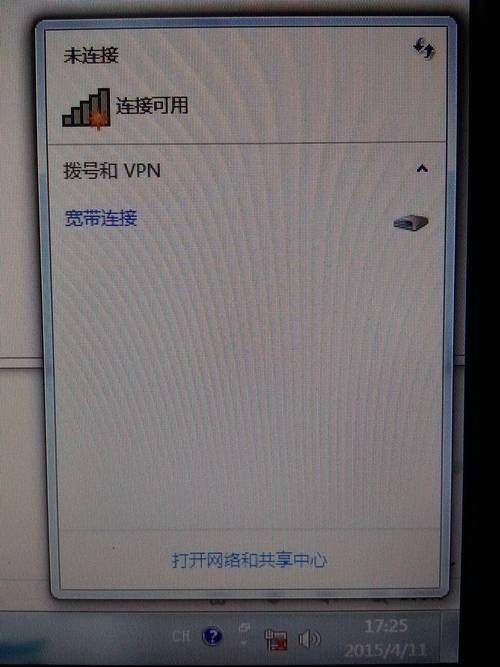
3、然后需要在命令提示符窗口中输入”netshwinsockreset“命令按下回车键:
4、最后只需要回到桌面就会看到网络可以用了即可解决系统右下角电脑图标显示连接正常,可就是不能上网问题:
右下角网络连接图标不见了怎么办?
今天开机后,发现网络连接图标不见了,虽然可以正常上网,但是很不习惯,好象丢了什么东西一样。下面就以Windows 7系统为例来说说如何找回网络连接图标。
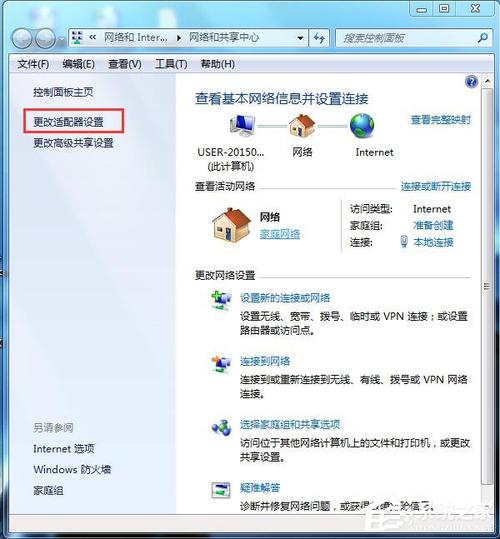
方法
1、对着电脑右下角的电脑图标点击,在下拉栏中选择“打开网络和共享中心”,点击打开(如下图):
2.点击左侧的“更改适配器设置”(如下图):
3.在打开的网络连接窗口,双击“无线网络连接图标”(如下图):
4.这个时候就会弹出“无线网络连接 状态窗口”,我们用鼠标左键单击“属性”(如下图):
右下角网络连接图标不见了解决方法如下
在任务栏空白区域内点击鼠标右键,在弹出的对话中选择任务栏设置,在弹出的任务栏对话框中向下滑动,找到通知区域下的打开或关闭系统图标选项,并点击进入,找到网络选项,此时的网络图标为关闭的状态,点击右侧按钮打开,此时桌面右下角就会显示WiFi图标了。
电脑蓝牙图标不见了的解决方法适用win7/win8?
一般的笔记本电脑都会有蓝牙功能,而且会有蓝牙图标显示在电脑右下角任务栏那里。这样就可以很快的打开蓝牙连接设备了。但是,有时候误操作就不蓝牙图标弄没了,那么该如何恢复呢?这里就以win7/win8系统为例,来教大家如何恢复电脑蓝牙图标。
1、首先,打开电脑左下角的【开始】,再点开【控制面板】,进入到下一界面。
2、然后点开所有类别当中的【网络和Internet】,在【网络和共享中心】一行当中找到并点开【查看网络状态和任务】。
3、在页面左端找到并点开【更改适配器设置】,单击选择【Bluetooth网络连接】,再右击鼠标键点开【属性】。
4、选择【Bluetooth】选项,再点开【Bluetooth设置】,进入到下一界面。
5、然后勾选【在通知栏区域显示Bluetooth图标】,在单击页面【确定】就可以恢复蓝牙图标了。
电脑蓝牙图标不见了的解决方法适用win7/win8:
1、在运行窗口中输入“services.msc”打开服务设置。
2、在服务设置窗口中,找到“Bluetooth support service”服务。
3、在蓝牙服务上点击右键,选择“属性”打开。
4、打开“属性”,启动类型选择“手动”,服务状态处点击“启动”,启动该服务即可。
扩展资料
win8系统中有单独的蓝牙开关,检查看看是否启用了飞行模式,是否关闭了蓝牙开关。
由于电脑BIOS中把蓝牙关掉了所以蓝牙图标不见了,关机进入BIOS中,bios设置U盘启动检查看看是否devices选项中USB setup是否有Bluetooth选项,将此选项状态修改为enable就可以了。
到此,以上就是小编对于win7没有网络连接图标的解决方法的问题就介绍到这了,希望介绍的4点解答对大家有用,有任何问题和不懂的,欢迎各位老师在评论区讨论,给我留言。

 微信扫一扫打赏
微信扫一扫打赏