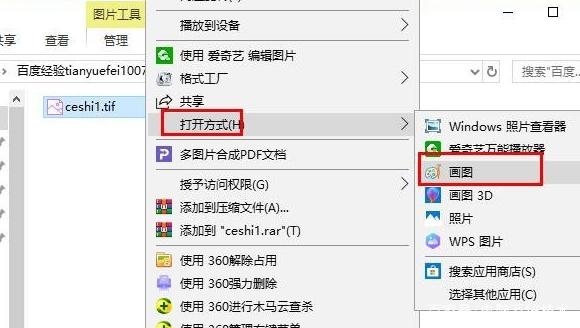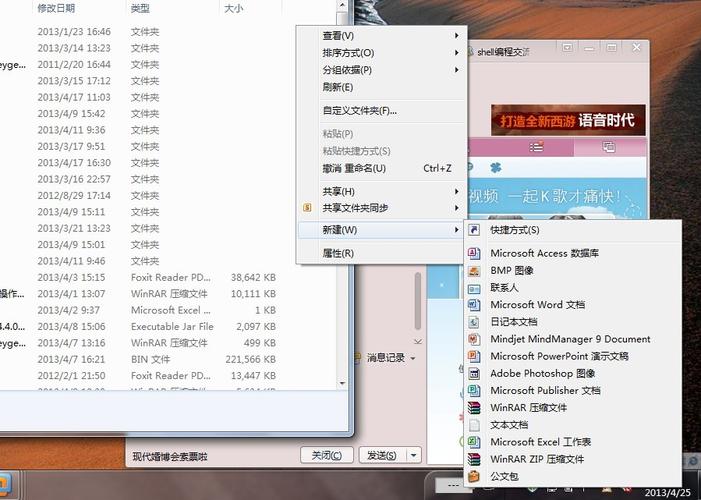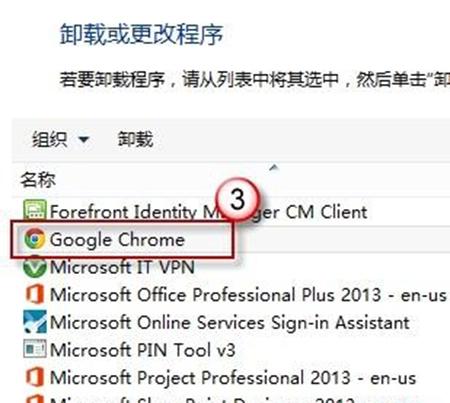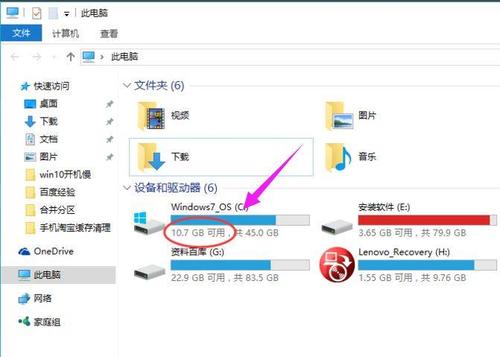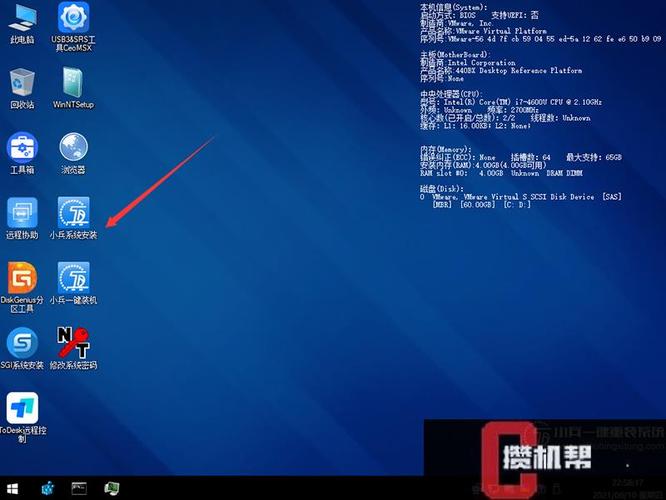大家好,今天小编关注到一个比较有意思的话题,就是关于win7 创建系统映像的问题,于是小编就整理了3个相关介绍的解答,让我们一起看看吧。
win10系统映像创建及还原教程?
以下是Win10系统映像创建及还原的教程:
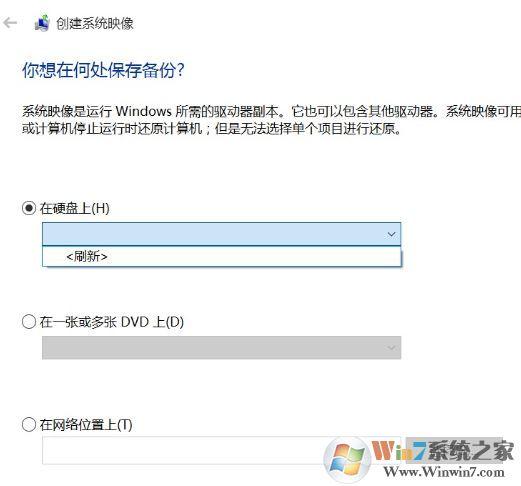
一、Win10系统映像创建
1、打开控制面板,点击“备份和还原(Windows 7)”。
2、在备份和还原窗口中,点击左侧的“创建系统映像”。
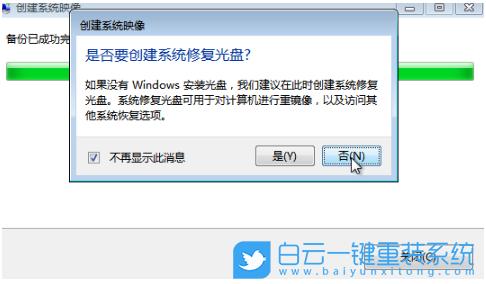
3、在弹出的对话框中,选择要备份的位置,可以备份到外接硬盘、U盘或DVD等设备上。
方法/步骤
右键单击开始键点击控制面板打开控制面板
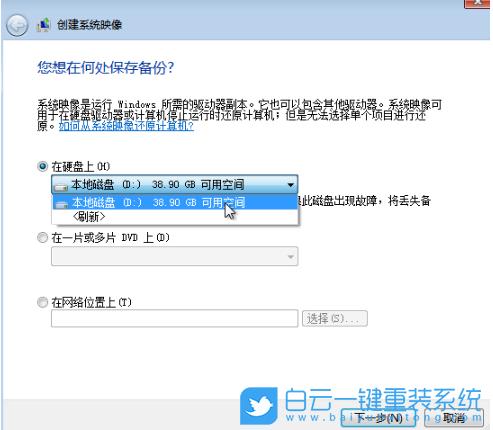
在控制面板搜索栏里直接搜索还原点
选择c盘(其他盘本人没试过,估计是一样的),点击配置选项,点击启用系统保护按钮,点击应用、确定按钮回到之前的页面
直接点击创建就行了
win7装系统手动ghost怎么用?
手动Ghost是一种无需使用Ghost软件的方法,可以手动安装Windows 7操作系统。以下是手动Ghost的步骤:
1. 准备好一个U盘或者光盘,并将Windows 7系统镜像文件解压到其中。
2. 将U盘或者光盘插入到需要安装系统的电脑中,并启动电脑。在启动过程中,按下F12或者其他快捷键进入电脑的启动菜单。
3. 选择从U盘或者光盘启动,并进入Windows 7安装界面。根据提示进行安装,直到出现“安装类型”选项。
4. 在“安装类型”选项中,选择“高级”选项,然后选择“分区”选项。
5. 在分区界面中,删除所有已有的分区,并创建一个新的分区。选择新建的分区,并点击“格式化”选项,格式化分区。
6. 完成格式化后,选择新建的分区,并安装Windows 7操作系统。
7. 在安装过程中,根据提示设置用户名和密码等信息。
8. 安装完成后,根据需要安装驱动程序和其他软件。
请注意,在手动Ghost过程中需要谨慎操作,避免误删数据或者损坏硬件设备。建议在操作之前备份重要数据,并遵循操作步骤。
win7旗舰版怎么保存系统映像?
你在控制面板中保存系统映像。
首先,点击开始菜单选择控制面板,然后在控制面板中选择系统和安全。最后找到需要保存映射的位置,然后选择硬盘或U盘,最后点击备份驱动,然后等待映射完成即可。
1、可以通过系统自带的“备份和还原中心”来保存系统映像。
2、因为备份和还原中心提供了全面的备份和还原功能,既可以备份系统、还原系统,还可以备份个人文件和设置,保证电脑数据安全。
3、具体步骤如下,先打开控制面板,找到“备份和还原”,然后点击“创建系统映像”,选择备份的目标位置和备份内容,最后确认并启动备份即可。
同时,也可以在“备份和还原中心”中选择“创建备份”来备份个人文件和设置。
在Windows 7旗舰版中,您可以使用“备份和还原”功能来保存系统映像。以下是具体的步骤:
点击“开始”菜单,并在搜索框中输入“备份和还原”。
选择“备份和还原”选项,然后选择“创建系统映像”选项。
在弹出的对话框中,选择您想要将系统映像保存到的位置。您可以选择外部硬盘、USB闪存驱动器、DVD等存储设备。
如果您选择了外部硬盘或者USB闪存驱动器,系统会提示您是否想要创建一个系统修复磁盘。如果您想要创建一个修复磁盘,请插入一张空白的CD或DVD,并按照系统提示的步骤操作。
要保存Windows 7旗舰版的系统映像,可以按照以下步骤进行操作:
点击“开始”菜单,选择“控制面板”。
在控制面板中,选择“系统和安全”。
在“系统和安全”页面中,选择“备份和恢复”。
在“备份和恢复”页面中,选择“创建系统映像”。
在弹出的对话框中,选择要保存系统映像的位置,可以选择外部硬盘、U盘或DVD等。
点击“下一步”,选择要备份的驱动器,可以选择系统盘和其他数据盘。
点击“下一步”,确认备份设置,然后点击“开始备份”。
等待备份完成,备份时间根据系统和数据的大小而定,备份完成后会提示备份成功。
注意:在备份系统映像时,建议将备份文件保存在外部硬盘或U盘等可移动存储设备中,以免系统故障时无法访问备份文件。同时,备份文件也需要定期更新,以保证备份文件的完整性和最新性。
到此,以上就是小编对于win7创建系统映像怎么还原的问题就介绍到这了,希望介绍的3点解答对大家有用。

 微信扫一扫打赏
微信扫一扫打赏