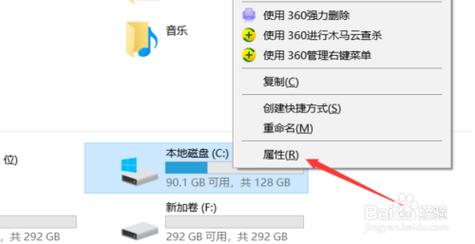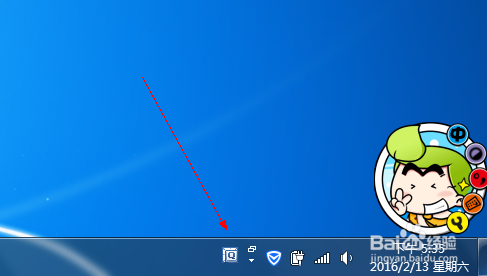win7如何设置热点?
win7设置热点方法:

1、首先,通过任务栏左下角的搜索功能搜索“CMD”,在搜索结果中找到CMD程序后用鼠标右键,选择“以管理员身份运行”。
2、然后输入“netsh wlan set hostednetwork mode=allow ssid=4Gtest key=12345678”命令按回车键,其中ssid是无线网络名称、key是无线网络密码,然后按回车键继续。
3、无线网络设置完毕后,打开“网络共享中心”进入下一步。

4、点击“更改适配器设置”。
5、右键点击“无线网络连接”,选择“属性”。
6、先将界面切换到“共享”选项,在“允许其他网络用户通过此计算机的 Internet 连接来连接”前方的复选框打上勾,然后点击“确定”。

7、重新打开“命令提示符”,并输入“netsh wlan start hostednetwork”命令按回车键。
8、以上设置完毕后,点击网络连接就可以看到设置好的win7热点了。
win7怎么设置热点?
windows7开启热点的方法步骤
第一步:首先准备一台可以正常使用的win7系统的电脑,然后将计算机启动。
第二步:成功将win7操作系统的计算机启动以后,打开计算机的无线。
第三步:确定将计算机的无线网络开启以后,使用鼠标点击计算机左下角的开始菜单。
第四步:成功将win7操作系统的开始菜单打开以后,在相应的搜索位置输入cmd字样。
第五步:成功在搜索框当中输入cmd以后,这时我们在出现的页面当中找到计算机操作系统的命令处理程序,成功找到计算机的命令处理程序以后,点击鼠标右键,然后再选择出现菜单当中的管理员身份运行选项,让它以管理员的身份运行。
1.第一步先打开“控制面板”。
2.点击“网络和Internet”。
3.点击“网络共享中心”。
4.找到并打开“设置新的网络连接或网络”。
5.拉动滚动条到最下方,选择并打开“设置无线临时(计算机到计算机)网络”。
6.点击下一步。
7.填写好网络名称、密码后点击下一步。
8.等待无线wifi设置完成。
9.等待几秒钟后你就可以看到无线网络设置成功的提示,
1.最先,根据任务栏左下方的搜索功能搜索“CMD”,在搜索结果中找到CMD程序完用鼠标右键,挑选“以管理员身份运作”
2.随后输入“netshwlansethostednetworkmode=allowssid=4Gtestkey=12345678”指令按回车键,其中ssid是无线网络名字、key是无线网络密码,随后按回车键继续
3.无线网络设置结束后,开启“网络共享中心”进到下一步
4.点击“更改适配器设定”
5.右键点击“无线网络”,挑选“属性”
6.先将界面切换到“共享”选项,在“允许其他网络用户根据此计算机的Internet连接来连接”前方的勾选框打上勾,随后点击“确定”
7.再次开启“cmd”,并输入“netshwlanstarthostednetwork”指令按回车键
8.以上设定完毕后,点击数据连接就能够看见设定好的win7热点了
到此,以上就是小编对于win7 热点设置的问题就介绍到这了,希望介绍的2点解答对大家有用,有任何问题和不懂的,欢迎各位老师在评论区讨论,给我留言。

 微信扫一扫打赏
微信扫一扫打赏