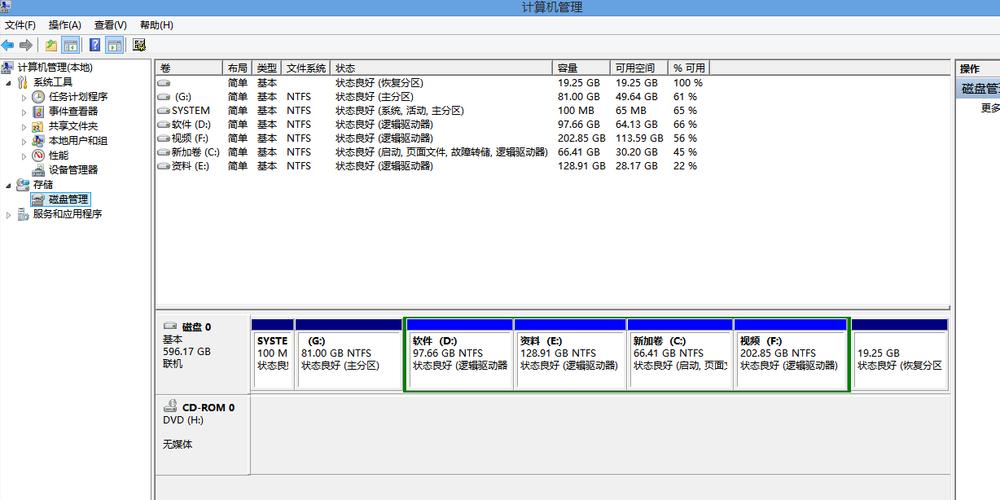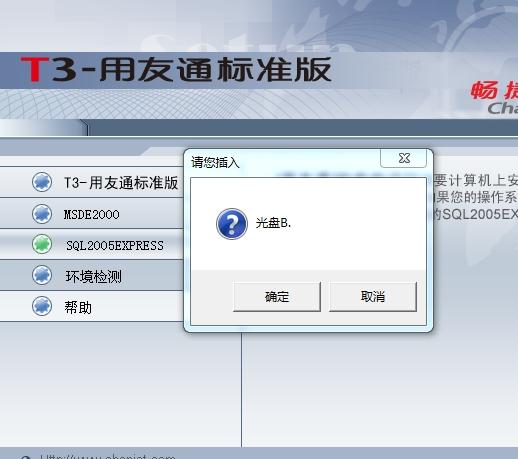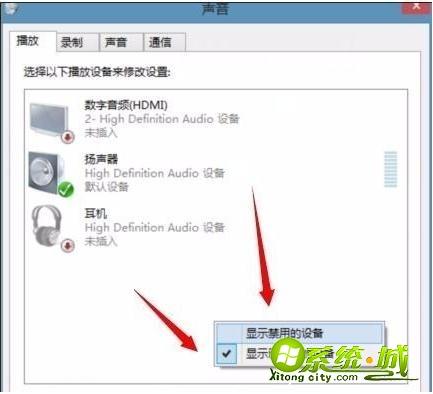win7guest密码设置?
1、右键单击计算机—管理操作 2、计算机管理--本地用户和组--用户--guest账户。

3、双击guest账户打开属性栏,并选择取消账户已禁用选项。4、至此guest账户已激活,但是出于安全性考虑要对guest账户设置密码,返回guest账户,右键单击选择设置密码。
5、设置密码,并确定。
6、忽略弹出的提醒并继续,至此guest账户已开启。

win7设置guest密码方法∶鼠标右键【计算机】,选择【管理】。
点击【本地用户和组】。
点击【用户】。

鼠标右键【Guest】,选择【设置密码】。
点击【继续】。
win11如何启用来宾访问?
在Windows 11中,默认情况下,Guest访问是禁用的。然而,你可以按照以下步骤来启用Guest访问:
请注意,启用Guest访问可能会降低系统的安全性,请谨慎操作并确保你了解潜在的风险。
1. 打开“设置”:点击任务栏上的“开始”按钮,然后选择设置图标(齿轮形状)打开“设置”应用程序。
2. 进入“帐户”:在“设置”应用程序中,选择“帐户”。
3. 选择“家庭和其他人”:在“帐户”页面中,选择“家庭和其他人”选项。
4. 添加Guest帐户:在“家庭和其他人”页面,向下滚动,找到“其他人”部分。点击“添加其他人”按钮。
5. 创建Microsoft帐户(可选):如果你想创建一个与Guest访问关联的Microsoft帐户,可以选择“我没有该人的登录信息”选项,然后按照指示创建新的Microsoft帐户。如果你不需要关联Microsoft帐户,可以选择“我不拥有该人的登录信息”选项。
6. 设置Guest帐户:根据你的选择,输入有关Guest用户的必要信息,如用户名和密码。你还可以选择设置是否让Guest用户更改设置和安装应用程序。
7. 启用Guest帐户:在设置Guest帐户后,重新启动你的计算机。
启用Guest访问后,你应该能够在登录屏幕上看到Guest用户选项。请注意,Guest访问的权限受到限制,无法访问或更改一些系统设置和敏感文件。
WIN7系统来宾帐户启用与关闭的方法?
一,同时按Windows键+R键二,在运行框内输入netpleiz三,把需要输入用户名和密码去掉即可。
1、点击“开始——控制面板——用户账户和家庭安全”。
2、在打开的用户账户和家庭安全窗口中中,点击“添加或删除用户账户”。
3、在管理账户窗口中,在“Guest来宾账户”上双击。
4、在更改来宾选项窗口中,点击“关闭来宾账户”。
Win7系统怎样设置/修改Guest账户密码?
1、右键单击计算机—管理操作 2、计算机管理--本地用户和组--用户--guest账户。
3、双击guest账户打开属性栏,并选择取消账户已禁用选项。4、至此guest账户已激活,但是出于安全性考虑要对guest账户设置密码,返回guest账户,右键单击选择设置密码。5、设置密码,并确定。6、忽略弹出的提醒并继续,至此guest账户已开启。到此,以上就是小编对于win7家庭版guest账户设置密码的问题就介绍到这了,希望介绍的4点解答对大家有用,有任何问题和不懂的,欢迎各位老师在评论区讨论,给我留言。

 微信扫一扫打赏
微信扫一扫打赏