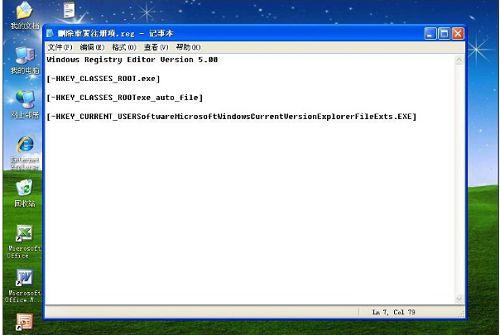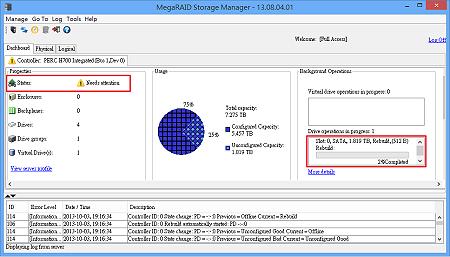电脑共享需要输入用户名和密码的解决办法?
别人查看我们的共享时,通常会要求输入用户名和密码,这是怎么回事呢?如何解决呢?本文接下来就会告诉你最快最有效的解决的办法。
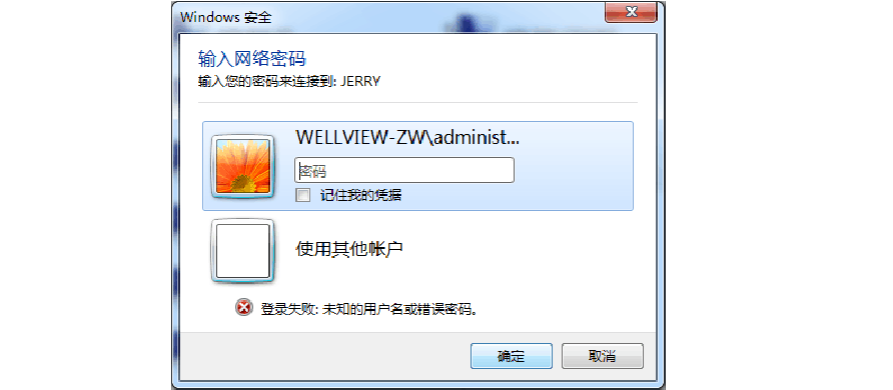
工具/原料
电脑
以WIN7 旗舰版为例
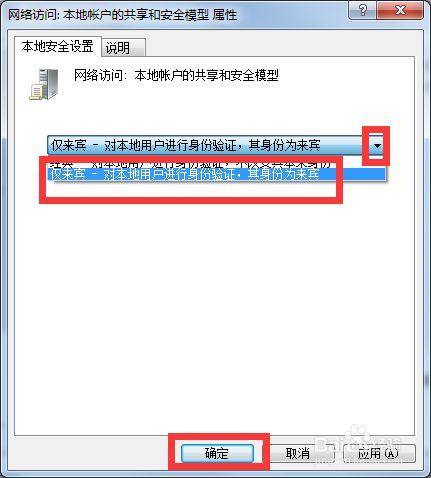
方法/步骤
1、别人在查看我们的共享时候 经常会遇到这样的困扰 提示需要输入用户名和密码 下面就跟做我一起来解决这个问题
2、选择“网络”-右键单击-选择“属性”
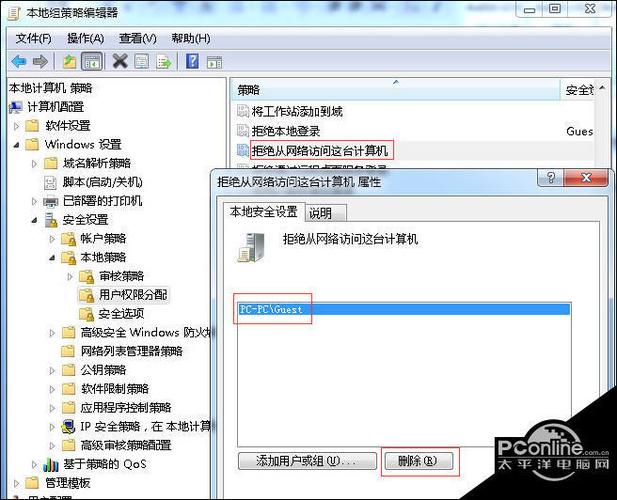
3、在弹出的“网络和共享中心”-选择“WINDOWS防火墙”选项
4、在弹出的“WINDOWS 防火墙”中-选择左边的“打开或关闭WINDOWS防火墙”
5、在弹出的“自定义设置”如图所示-两项都选择“关闭WINDOWS防火墙”-并点击“确定保存”
win7宽带连接密码每次要输入,怎么解决啊?
你可以按以下步骤来解决这个问题:
首先,打开控制面板,然后在“网络和 Internet”部分选择“网络和共享中心”;
其次,在新窗口中选择“更改适配器设置”,找到您正在使用的无线连接;然后右键点击它,选择“属性”;
最后,勾选“显示受保护的网络的密码”,并保存即可。
win7如果说不输入账号和密码也能上的话,你就在电脑控制面板里有internet选项,连接。然后把里面的连接方式取消就行。
win7共享打印机如何取消输入用户名和密码?
win7共享打印机取消输入用户名和密码:
1、首先打开网络和共享中心;
2、更改高级共享设置;
3、关闭密码保护共享就可以了。 win7共享打印机设置输入用户名和密码的方法: 在本地打印机的电脑上“打开网络和共享中心”; 找到“选择家庭和共享选项”并点击,出现“介绍家庭组”界面; 点击“更改高级共享设置”; 找到“密码保护的共享”,选择“关闭密码保护共享”; 再回到需要添加打印机的计算机上按照正常添加打印机的方式添加或者重新寻找这台计算机再添加即可。
需要准备的材料有:电脑。
1、首先选中“我的电脑”,右键点击“管理”选项。
2、然后在该界面中,点击“用户”选项。
3、之后在该界面中,点击“Guest”选项。
4、接着在该界面中,取消所有勾选。
5、最后在该界面中,点击“确认”按钮。
win10访问共享总是提示用户或密码不正确怎么办?
1.首先进入win10的控制面板。如图所示
2.点击网络和Internet选项。如图所示
3.点击左侧的更改高级共享设置。如图所示
4.在当前配置文件下面家庭连接启用使用用户账户和密码连接到其他计算机。如图所示
5.在所有网络页面下选择关闭密码保护共享,注销电脑。如图所示
6.然后再次尝试访问共享电脑,若还是不行,则在弹出的密码提示输入页面点击更多选项。如图所示
7.选择使用其他用户名来登陆。如图所示
8.输入被访问的电脑名,注意被共享电脑用来共享使用具有管理员权限的账号,并且要设定密码。如图所示
1、首先在win7电脑上,选择“网络”,右键单击选择“属性”。
2、在弹出的“网络和共享中心”,选择“WINDOWS防火墙”选项。
3、在弹出的“WINDOWS 防火墙”中,选择左边的“打开或关闭WINDOWS防火墙”。
4、在弹出的“自定义设置”,两项都选择“关闭WINDOWS防火墙”,并点击“确定保存”。
5、点击“后撤”箭头,返回“网络和共享中心”。在”网络和共享中心“,选择左侧“更改高级共享设置”。右侧下拉到出现“密码保护的共享”,选择“关闭密码保护共享”,并点击“保存修改”退出。在桌面做下角点开“开始菜单”,搜索“计算机管理”,回车确定。
6、在弹出的“计算机管理”中,选择“本地用户和组”中的“用户”。
7、右侧“administrator”选项上点击右键,选择“重命名”。
8、最后随机换个名字即可,并重启电脑就完成了。
到此,以上就是小编对于win7密码保护的共享无法关闭的问题就介绍到这了,希望介绍的4点解答对大家有用,有任何问题和不懂的,欢迎各位老师在评论区讨论,给我留言。

 微信扫一扫打赏
微信扫一扫打赏