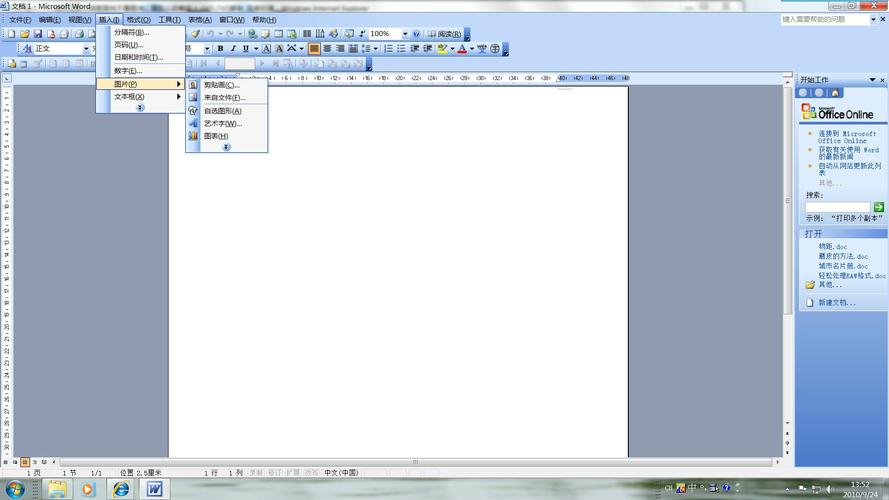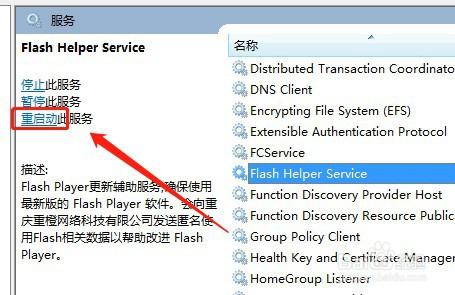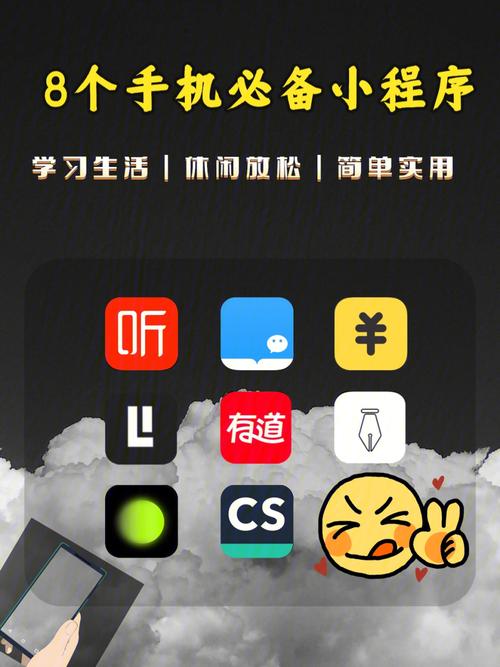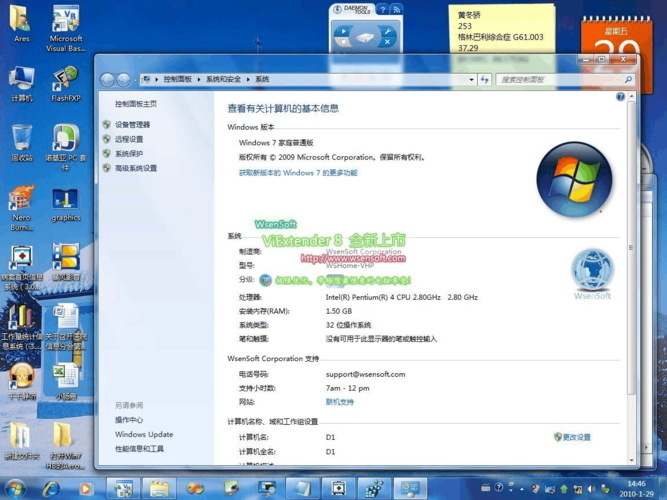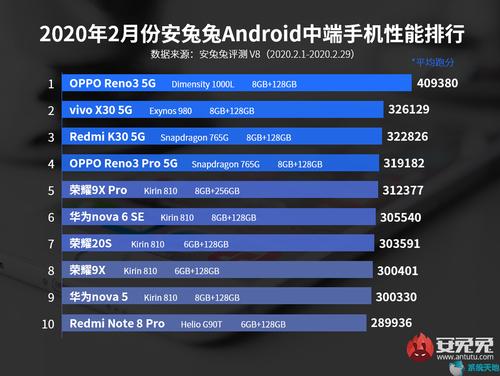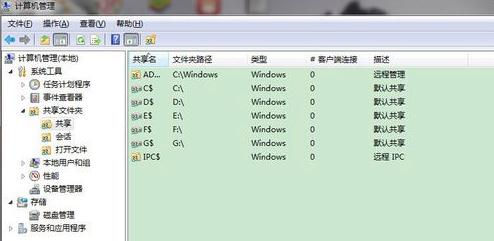win10左下角任务视图怎么开?
您可以通过以下几种方式打开任务视图:
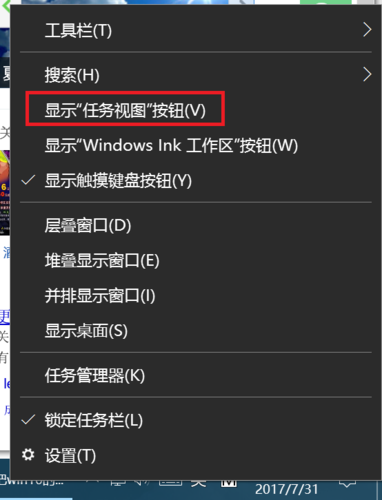
1.使用鼠标:将鼠标指针移动到任务栏的左侧角落,然后单击显示为矩形的任务视图按钮。
2.使用键盘快捷键:按下Win键+Tab键,即可打开任务视图。
3.使用触摸屏手势:如果您使用的是触摸屏设备,可以使用手指从屏幕底部向上滑动,然后停留片刻,即可打开任务视图。
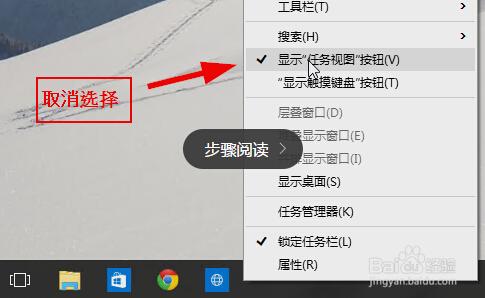
请注意,在Windows 10中,以上方法适用于大多数Windows 10版本,您可以通过以下步骤打开左下角的任务视图:
1.但具体操作可能会因您的系统设置或设备类型而有所不同。首先,确保您的鼠标或触控板正常工作。
2.如果以上方法无法打开任务视图,请检查您的系统设置或参考Windows 10的官方文档获取更准确的操作指南。
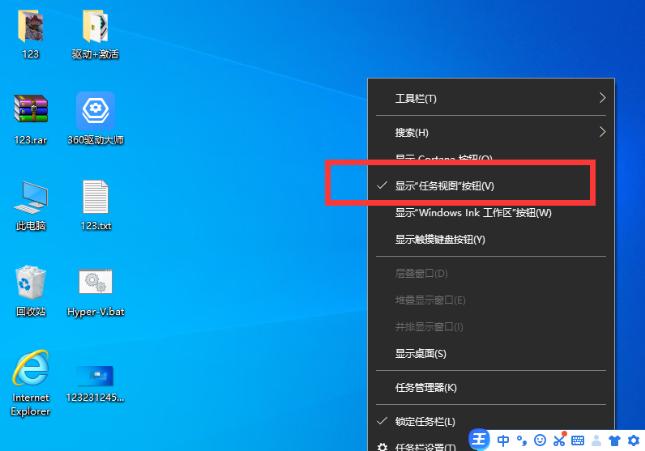
我们应该先确认一下自己是否开启了任务视图功能。打开电脑,然后点击右下方通知图标,在打开的窗口中点击“所有设置”。
点击之后即可打开“Windows设置”页面,在窗口中我们点击隐私选项。
然后点击左侧一栏中的“活动历时记录”选项,并确定右侧中的“允许Windows从此电脑收集我的活动”功能已经开启。
具体方法:
1、在任务栏中单击此图标,就能够打开【任务视图】。
2、也可以使用快捷键【Win】+【Tab】也可以快速的打开任务视图。
以上就是具体内容
win10任务视图如何来回切换?
步骤是:
1、双指按【Alt】+【Tab】快速的切换视图;
2、按【Tap】,视图便自动向下选择一次,在选择界面松开【Alt】,就会打开选择的窗口。
3、【win】+【Tab】组合键,能够所有的任务视图,全部展现出来。使用鼠标选择,在这个界面中可添加新的桌面。
Win10正式版任务视图怎么用?
Win10正式版任务视图用法:
1、点击系统任务栏右下角的通知按钮,在弹出来的快捷菜单中,点击“所有设置”。
2、在弹出的“Windows设置”页面中,找到“隐私”并点击进入。
3、在”Windows权限”的左侧列表中,找到并点击“活动历史记录”。
4、确保“允许Windows从此电脑收集我的活动”的复选框已被勾选,表示此时已打开任务视图功能,否则任务视图中只能显示当前正在运行的进程。
5、设置完毕后,我们点击任务栏左侧中的“任务视图”按钮或者使用快捷键Windows 徽标键 + Tab,即可打开任务视图。
Win10任务视图的作用有哪些?
任务视图是Windows10系统中新增的一项功能,在Win7和Win8系统中都没有出现过。
通俗的说,Win10任务视图功能主要增强用户体验,它是一项能够同时以略缩图的形式,全部展示电脑中打开个软件、浏览器、文件等任务界面,方便用户快速进入指定应用或者关闭某个应用。并且,最新版本 1803 的任务视图可以保存一个月的用户使用进行操作过应用,以便用户再次使用。到此,以上就是小编对于win10任务视图怎么关闭的问题就介绍到这了,希望介绍的4点解答对大家有用,有任何问题和不懂的,欢迎各位老师在评论区讨论,给我留言。

 微信扫一扫打赏
微信扫一扫打赏