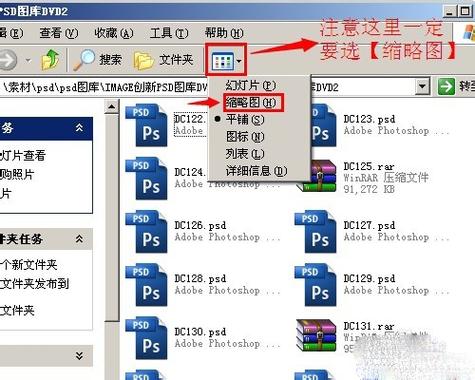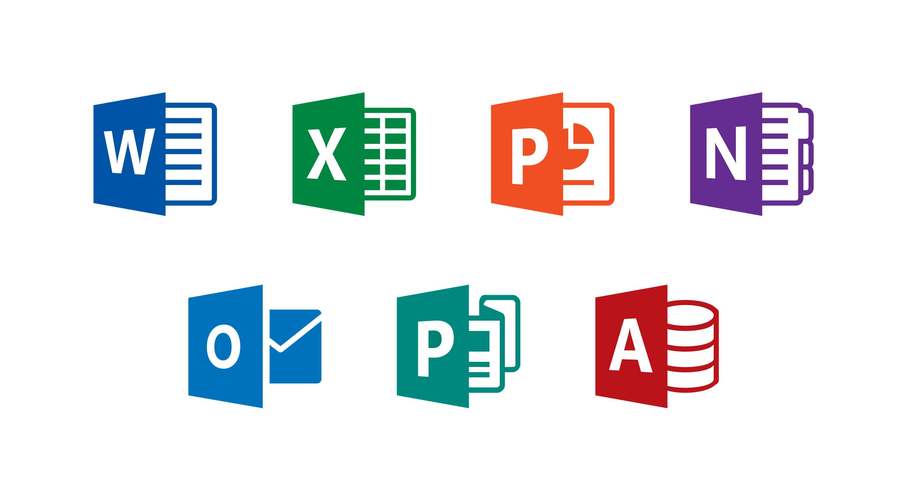win10系统的网络延迟太高了怎么办?
网络延迟就是Win10的响应时间,就算在好的网络也会有延迟。只不过网速快的时候延迟时间可以忽略不计算。网络延迟越高,网速就越慢。。本文就来介绍一下Win10系统网络延迟高的应对措施。 具体操作如下 1、开启定位 由于台式机和笔记本、平板无GPS定位硬件,所以微软采取了WIFI热点扫描实现地理位置定位。 2、使用WIFI热点扫描定位的步骤就是后台不停的扫描出附近热点列表。 然后根据扫描到的热点MAC地址对比数据库实现定位。 如果过于频繁的扫描,就会出现频繁的延迟2-3秒这种现象。 3、如果你的电脑在WIN10下出现如上的间断性地高延迟,你可以关闭定位服务来解决WIFI延迟问题。 设置-隐私-位置-定位 关闭定位即可。 4、关闭后效果立竿见影。 如果Win10网络延迟达到几十或者几百毫秒,网速就会变得很慢。关闭定位后能达到几毫秒的正常水平,这就是Win10网络延迟太高应对措施了,你可以自己去尝试一下。 更多win10相关资讯信息请关注系统大全

win7网络延迟高解决方法?
具体步骤如下:
1、在Windows7桌面找到网络图标,右键点击该图标,在弹出菜单中选择“属性”菜单项;
2、在打开的网络和共享中心窗口中,点击“本地连接”快捷链接;

3、这时会打开本地连接状态窗口,点击窗口上的“属性”按钮;
4、在打开的本地连接属性窗口中,点击上面的“配置”按钮;
5、这时会打开网卡属性窗口,在这里点击上面的“高级”标签;

6、在高级页面中,拉动滚动条,找到“连接速度和双工模式”一项,然后点击右侧的值下拉菜单,选择你网卡的速度,如100Mbps全双工,或10Mbps全双工,最后点击确定按钮。
电脑连wifi延迟高怎么办?
一.查看占用网络资源高的程序
在网络卡顿时,使用【Ctrl+Alt+Del】组合键打开【任务管理器】,在【进程】中查看【网络】占用。
二,可以对当前无需占用网络资源的程序进行设置:
【WIN+Q】搜索并进入【控制面板】,【大图标】查看方式选择【Windows Defender防火墙】。
选择【高级设置】,在弹出的界携森搏面点击【出站规则】【新建规则】,按照【程序-此程序路径-阻止连接-全选何时应用该规则】顺序,根据提示完成相关设置并命名即可。这样,在有更重要的网络任务时,这些程序就会乖乖排队等候了。
三,Windows 10系统还可以设置在“非关键时间段”更新系统,以避免后台更新引起的网络和硬件资源的占用。
依次点击【开始】【设置】【更新和安全】。
如果是自己的WiFi网络,先不用WiFi路由器,电脑直接连猫或者主网线上网,如果网络依然慢,则说明是宽带线路质量本身不佳,建议报修宽带运营商客服检修下 。
由于普通单片机WiFi路由器自身硬件设计缺陷和制造中材料简配严重,无法高效处理来自游戏等网络应用的数据和吞吐量,所以一款性能优异的WiFi路由器对整个无线网速、信号强度、稳定性至关重要 。
禁用占网速的应用 。
到此,以上就是小编对于网络延迟8ms的问题就介绍到这了,希望介绍的3点解答对大家有用,有任何问题和不懂的,欢迎各位老师在评论区讨论,给我留言。

 微信扫一扫打赏
微信扫一扫打赏