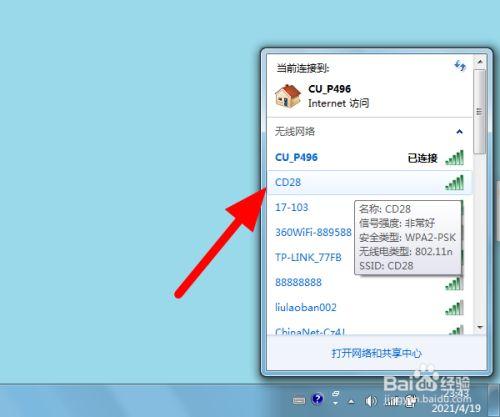win11笔记本wifi间歇性掉线?
原因分析:

遇到这种情况可能是网卡本身设置有问题,比如采用了节能设置。
解决办法:
1、在开始按钮单击右键后找到“设备管理器”

2、找到网络适配器,在有问题的以太网卡或者无线网卡上点击右键,选择“属性”(或直接双击该网卡)
win11总断wifi,一般出现此问题,可能是因为网络没有播报或开启了无线网卡节电模式导致。解决win11wifi总掉线的方法如下:
1、搜索打开Win11电脑的“设备管理器”,然后找到无线网卡设备,选中后点击鼠标右键,打开「属性」。

2、来到属性界面后切换到「电源管理」,然后将下方“允许计算机关闭此设备以节约电源”前面的√去掉,并点击底部的「确定」保存即可。
3、完成后,继续在Win11右下角的无线网络图标中,点击鼠标右键打开「网络和internet设置」,点击更多网络适配器选项。
4、双击打开“无线网络”设置,之后点击打开「无线属性」。
解决Windows 11自动断网的方法有以下几种:
1. 检查网络驱动程序:可以检查网络驱动程序是否已经安装,如果没有安装,可以尝试安装最新的驱动程序;
2. 检查网络设置:可以检查网络设置是否正确,如果不正确,可以尝试重新设置;
3. 检查网络连接:可以检查网络连接是否正常,如果不正常,可以尝试重新连接;
4. 检查网络安全设置:可以检查网络安全设置是否正确,如果不正确,可以尝试重新设置;
Win11系统 WiFi链接正常 网线连接老是自动断开?
遇到这种情况可能是网卡本身设置有问题,比如采用了节能设置。
解决办法:
1、在开始按钮单击右键后找到“设备管理器”
2、找到网络适配器,在有问题的以太网卡或者无线网卡上点击右键,选择“属性”(或直接双击该网卡)
3、点击“电源管理”选项卡,取消勾选“允许计算机关闭此设备以节约电源”后点击确定。
win11无线网络频繁掉线?
这种情况应该是网络组件出现了故障,所以才会频繁地出现掉线的情况
3、sim卡没插好,无法接入基站
除了运营商基站和网络端的干扰外,手机如果要通讯,必须要在运营商网络中注册成功才行。而手机在运营商网络中注册最关键的就是SIM卡,如果SIM卡没插好,或者解除不良,也会使手机因为无法注册,而显示没有信号。
这种情况,我们可以重新插拔SIM卡。
win10网络频繁掉线最新解决方法?
1、点击桌面左下角的“Windows”按钮,从其右键菜单中选择“设备管理器”项。
2、待打开“设备管理器”界面后,展开“网络适配器”列表,从中找到无法正常联网的网卡设备,右击并选择“属性”项。
3、从打开的“网卡属性”窗口中,切换到“电源管理”选项卡,清除勾选“允许计算机关闭此设备以节约电源”项,点击“确定”完成设置。
到此,以上就是小编对于电脑校园网一直掉线的问题就介绍到这了,希望介绍的4点解答对大家有用,有任何问题和不懂的,欢迎各位老师在评论区讨论,给我留言。

 微信扫一扫打赏
微信扫一扫打赏