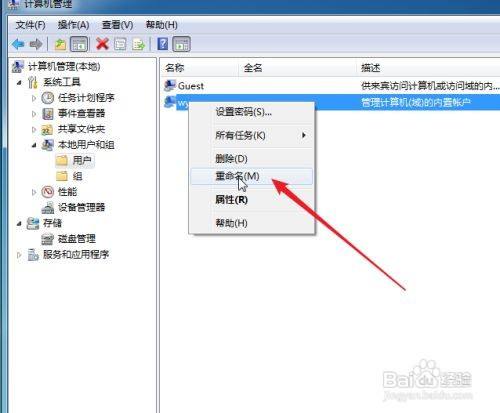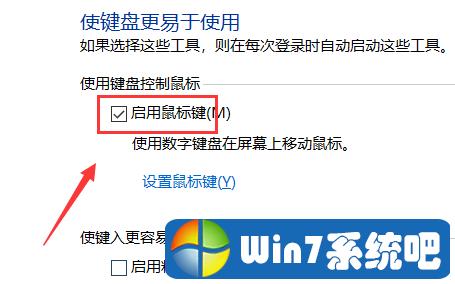如何强制修改电脑系统时间?
1、点击“开始”,选择开始菜单下“运行”

2、输入“secpol.msc”,点击确定3、找到“本地策略”,选定该项,点击“用户权利指派”
4、找到“更改系统时间”选项,右击属性5、出现“添加用户或组”和“删除”两个选项6、点击“添加用户或组”,输入用户(如:gg),点击确定7、如果要删除用户权限,选定所要删除的用户,点击删除
强制修改电脑系统时间可能会造成系统功能异常或其他问题,请谨慎操作。如果你确定需要修改系统时间,请按照以下步骤进行:

在Windows操作系统上:
1. 右键点击任务栏上的时间/日期区域,选择“调整日期/时间”。
2. 在“日期和时间”窗口中,确保系统时间设置选项卡被选中。

3. 点击“更改日期和时间”按钮。
4. 输入要修改的日期和时间,并点击“确定”按钮。
强制修改电脑系统时间可以通过以下步骤实现:
右键单击右下角显示时间的小图标,选择“调整日期/时间”。
在弹出的窗口中,取消勾选“自动设置日期和时间”选项,并点击“更改”。
在日期和时间设置窗口中,通过左右箭头选择需要更改的日期,然后在下方框中手动输入需要更改的时间。
确认无误后,点击“更改”按钮。
等待修改完成后,系统时间将强制更改为所设置的时间。
如何调整修改系统日期时间?
材料/工具;
Win8 系统
方法;
1,首先是点击电脑桌面右下角的时间与日期。
2,其次是点击“更改日期和时间设置”。
3,再弹出窗口,点击“更改日期和时间”。
4,出现新窗口,点击左下角的“更改日历设置”。
windows7如何设置电源亮屏时间?
说个故事
在日常的工作和生活中,有时候我们希望电脑的屏幕显示时间能够长一些,该怎样设置呢?
方法/步骤
1
/6
win7系统点击开始——控制面板,单击打开。
2
/6
选择“硬件和声音”,单击打开,单击电源选项。
3
win11电脑息屏时间怎么设置?
Win 11电脑息屏时间设置方法如下: 在Win 11系统中,可以根据个人需要自由设置电脑的屏幕休眠时间。
Win 11系统提供了自定义屏幕休眠时间的功能,可以更好地满足不同用户的需求。
具体操作如下: 1. 首先打开“开始菜单”,并搜索“电源和睡眠设置”; 2. 打开“电源和睡眠设置”后,在“屏幕”一栏中可以看到“屏幕在以下时间后自动休眠”,在下拉选项中选择自己需要的休眠时间即可。
此外,Win 11系统还提供了更灵活的休眠设置,如在电池供电模式下和插电模式下的不同设置、在展示模式下的不同休眠时间等等。
用户可以根据自己的需求进行详细的设置。
w11调熄屏时间的方法如下:
1.设置界面 打开开始菜单,点击【设置】。 依次点击【系统】>>【电源】。 进入电源界面,即可设置屏幕关闭时间和睡眠时间。
2.开始菜单 右键点击任务栏上的【开始】图标,在弹出的菜单中点击【电源选项】。 进入电源界面,即可设置屏幕关闭时间和睡眠时间。
回答如下:在Windows 11电脑上,您可以通过以下步骤设置屏幕息屏时间:
1. 点击开始菜单,选择“设置”(齿轮图标)。
2. 在“设置”窗口中,选择“系统”。
3. 在“系统”窗口中,选择“电源和睡眠”。
4. 在“电源和睡眠”窗口中,找到“屏幕”选项,点击“更改电源设置”。
5. 在“更改计算机睡眠时间”窗口中,找到“屏幕关闭时间”选项,点击“更改计划设置”。
6. 在“屏幕关闭时间”窗口中,您可以选择不同的时间间隔来设置屏幕息屏时间,或者选择“从不”来禁用屏幕息屏功能。
7. 完成设置后,点击“保存更改”按钮即可。
需要注意的是,屏幕息屏时间设置仅在电源计划中有效。如果您想要改变不同电源计划下的屏幕息屏时间,需要分别进行设置。
到此,以上就是小编对于win7自定义时间的问题就介绍到这了,希望介绍的4点解答对大家有用,有任何问题和不懂的,欢迎各位老师在评论区讨论,给我留言。

 微信扫一扫打赏
微信扫一扫打赏