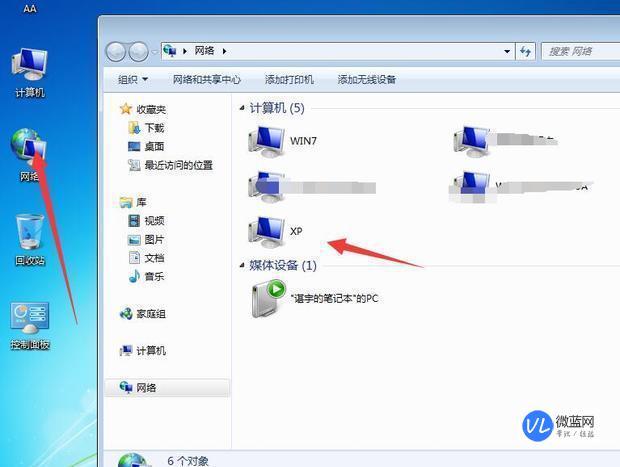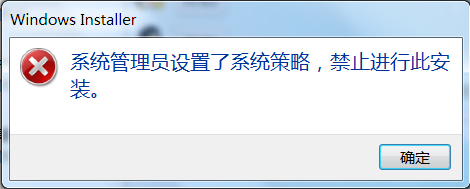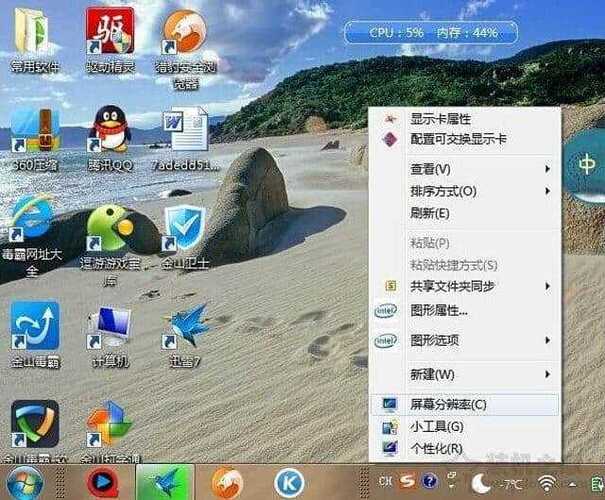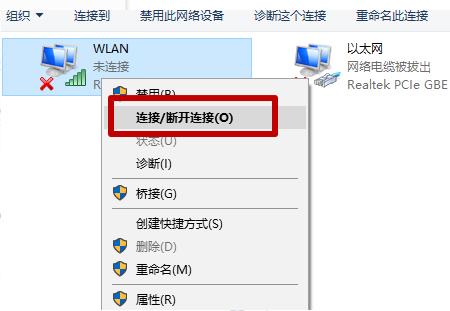windows11系统存储清理建议?
1 建议定期进行存储清理2 Windows 11系统存储清理可以帮助释放磁盘空间,提高系统运行效率3 存储清理可以删除临时文件、回收站文件、下载文件等占用大量空间但不再需要的文件4 此外,还可以清理浏览器缓存、卸载不常用的程序等来释放更多的存储空间5 定期进行存储清理可以保持系统的良好运行状态,提高用户的使用体验
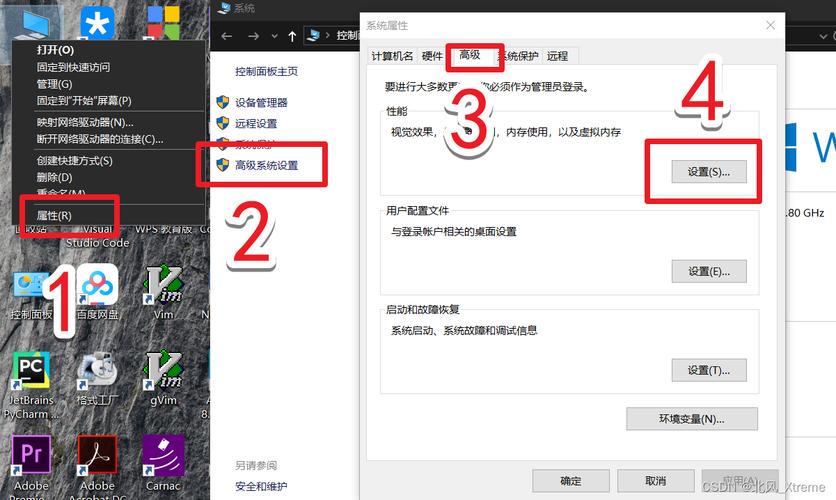
为了保持Windows 11系统的高效运行,建议定期进行存储清理。可以使用系统自带的磁盘清理工具或第三方清理软件,清理无用的临时文件、回收站、应用程序缓存等。
同时,可以卸载不常用的软件和游戏,删除大文件或重复文件等,以释放更多的存储空间。
另外,还可以将一些重要的数据文件备份到外部硬盘或云端,以保证数据安全。
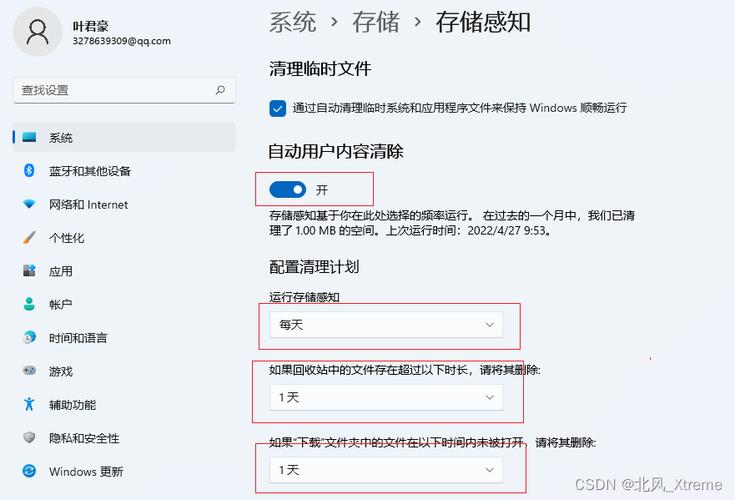
win7新电脑存储设置?
1.首先,咱们需要返回到电脑的桌面,找到桌面的计算机图标,然后右键点击,选择管理。
2.在打开的计算机管理界面中,咱们通过左侧的菜单找到IDE ATA/ATAPI 控制器并双击。
win7电脑如何开启开启存储器功能?
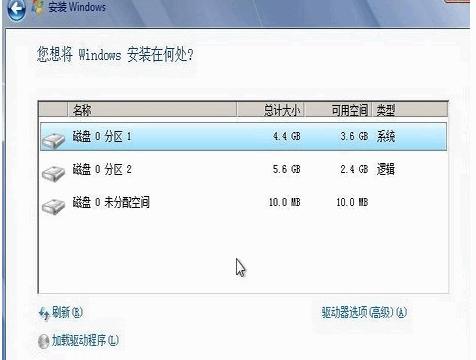
3.在打开的窗口中,咱们就可以看到通道这个项目,咱们右键点击该项,然后选择进入属性窗口。
4.在属性设置窗口中,咱们找到设备蛇形,然后在其中选中并清除掉启用DMA复选框,最后点击下方的确定按钮保存设置即可。
1.开启电脑,用鼠标选择桌面上的“计算机”然后单击鼠标右键,选择“属性”;
2.在窗口的左上方,选择“高级系统设置”;
3.进入“系统属性”窗口,选择“高级”在性能设置处选择“设置”;
4.选择“高级”然后点击“更改”;
5、进入“虚拟内存”设置窗口,如您不懂如何设置,可以选择为“自动分配托管的方式”让系统自动设置;
6、当然您也可以手动设置,只要取消自动分配选项即可手动设置;
7、选择““自定义”然后输入您需要设置的虚拟空间大小即可,也可以选择“系统管理大小”;
8、设置完成后,单击“确定”然后重启电脑即可。
win11系统保留文件怎么清理?
1、首先在电脑桌面上鼠标双击此电脑进入页面;
2、进入此电脑后,选中想要清理缓存的磁盘;
3、接着点击最上方的管理,选择优化;
4、在弹出的窗口中,选中磁盘,点击优化,可以看到正在整理磁盘,待磁盘碎片整理完成后,返回上一级菜单;
5、在上一级菜单中,点击C盘,选择清理,然后系统会扫描这个盘的垃圾文件,我们可以查看这些文件的详细信息,点击查看文件,选择好要删除的文件之后点击确定,
然后系统将会删除磁盘的垃圾碎片,其他磁盘的清理方法也是一样的,依次清理完其他磁盘,电脑垃圾就随之清理完成了。
要清理Windows 11系统中的保留文件,您可以尝试以下方法:
1. 使用磁盘清理工具:Windows 11提供了内置的磁盘清理工具,您可以通过以下步骤打开并使用它:
- 按下Win + X键,选择“设置”。
- 在设置窗口中,选择“系统”。
- 在左侧导航菜单中,选择“存储”。
- 在右侧内容区域中,找到并点击“清理现在”按钮,它将扫描计算机上可清理的文件。
- 在弹出的“磁盘清理”窗口中,勾选要清理的文件类型,包括“Windows更新清理”、“临时文件”等,然后点击“确定”进行清理。
2. 使用磁盘清理工具的高级选项:如果您希望更详细地清理保留文件,可以使用磁盘清理工具的高级选项。在上述步骤中,在“磁盘清理”窗口中,点击“清理系统文件”选项,它将重新扫描计算机上的文件,并提供更多的清理选项,如“前一个Windows安装”、“临时Windows安装文件”等。
到此,以上就是小编对于windows存储管理有什么用的问题就介绍到这了,希望介绍的3点解答对大家有用,有任何问题和不懂的,欢迎各位老师在评论区讨论,给我留言。

 微信扫一扫打赏
微信扫一扫打赏