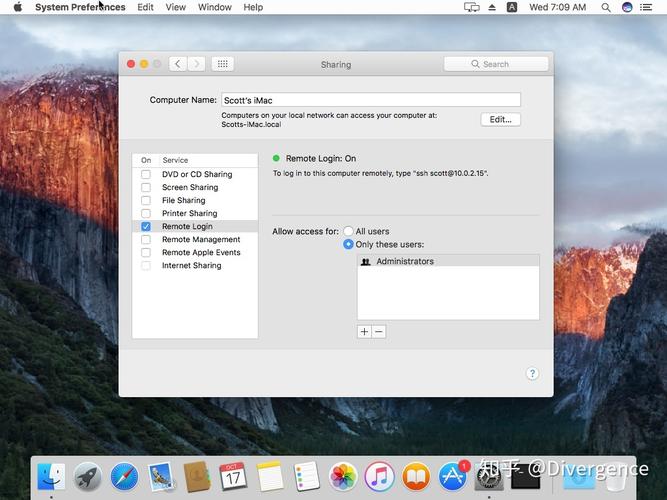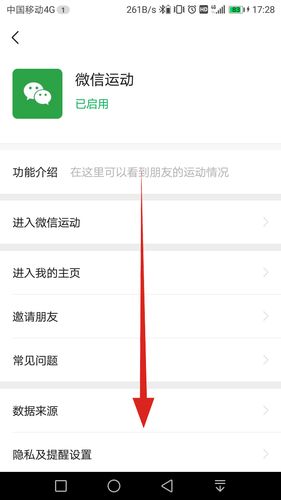如何以内容中的某个关键词来在电脑中搜索word或excell文档?
以Windows XP系统为例:

1、双击打开“我的电脑”--->点击“搜索”按钮;
2、在“要搜索的文件或文件夹名为”下的文本框内输入:*.doc(减少搜索的时间);
在“包含文字”下的文本框内输入:想要搜索的人名(关键设置项);

在“搜索范围”下的文本框内输入:文件保存的大致路径(减少搜索的时间);
3、单击“立即搜索”即可;
注:此种搜索方法只适用于word、excel、记事本和写字板等文字编辑方面的文件,不适用于图片和pdf等文件;

WINDOWS在文件查询中可以使用哪几个通配符,他们各自有什么作用?
在windows中可以使用通配符“* ”、“? ”查找文件。 对于相同字符开头的单词和相同字符结尾的单词可以用“<”和“ >”通配符查找单词。
1、如果要查找: 任意单个字符 : 键入 ? 例如,s?t 可查找“sat”和“set”……。
2、任意字符串 : 键入 * 例如,s*d 可查找“sad”和“started”……。
3、单词的开头 键入 < 例如,<(inter) 查找“interesting”和“intercept”……,但不查找“splintered”。
4、单词的结尾 键入 > 例如,(in)> 查找“in”和“within”……,但不查找“interesting”。
电脑无法搜索文件怎么设置?
系统:win7
1.打开电脑,点击计算机图标
2.进去页面,点击 工具-文件夹选项
3.进入文件夹选项,点击搜索图标,在下方勾选下图样式,点击应用-确定,就可以搜索文件了。
首先,左键单击“开始”按钮,打开“控制面板”。在控制面板中找到“文件夹选项”,左键单击打开。
在文件夹选项对话框中,左键单击选择“搜索”选项卡,在“搜索内容”栏选择第一个选项:“在有索引的位置搜索文件名和内容。在没有索引的位置,只搜文件名。”
在“搜索方式”栏中,在第一项和第二项前的方格打上对勾。
在“搜索没有索引的位置时”中,选择第一项:“包括系统目录。”
设置完成后左键单击“确定”按钮
电脑文件夹搜索功能搜不到文件是因为此功能没有开启。解决步骤如下:
1、在此以windows7为例,首先在电脑上点击打开“控制面板”的页面,在此页面内点击“程序和功能”功能选项。
2、接着在此页面内点击左侧蓝色的“打开或关闭windows功能”选项。
3、接着在弹出来的对话框内点击右侧的上滑箭头。
4、找到此“windows search”选项,点击勾选此选项,接着在点击下方的“确定”选项。
5、然后系统就会自动开始进行相关的操作,然后就会弹出来一个对话框,在此对话框内点击“立即重新启动”选项,然后等待重启就完成了。
怎么查找word文档里的某个字或词?
1、以WIN7系统搜索功能为例,首先鼠标左键双击打开所需查询的文件夹。
2、打开该文件夹后,点击右上角“搜索框”并输入所需查询的关键字或关键词。
3、输入后,就可以查询到该文件夹下的一个Word文档内包含了该关键字或关键词,且高亮显示。
扩展资料:
Microsoft Office Word是微软公司的一个文字处理器应用程序。它最初是由Richard Brodie为了运行DOS的IBM计算机而在1983年编写的。随后的版本可运行于Apple Macintosh (1984年)、SCO UNIX和Microsoft Windows (1989年),并成为了Microsoft Office的一部分。
到此,以上就是小编对于win8 搜索文件的问题就介绍到这了,希望介绍的4点解答对大家有用,有任何问题和不懂的,欢迎各位老师在评论区讨论,给我留言。

 微信扫一扫打赏
微信扫一扫打赏