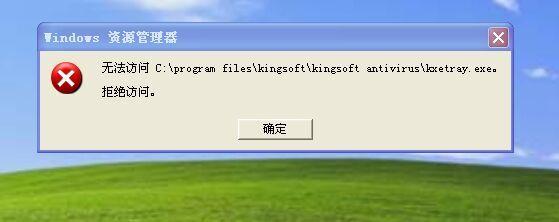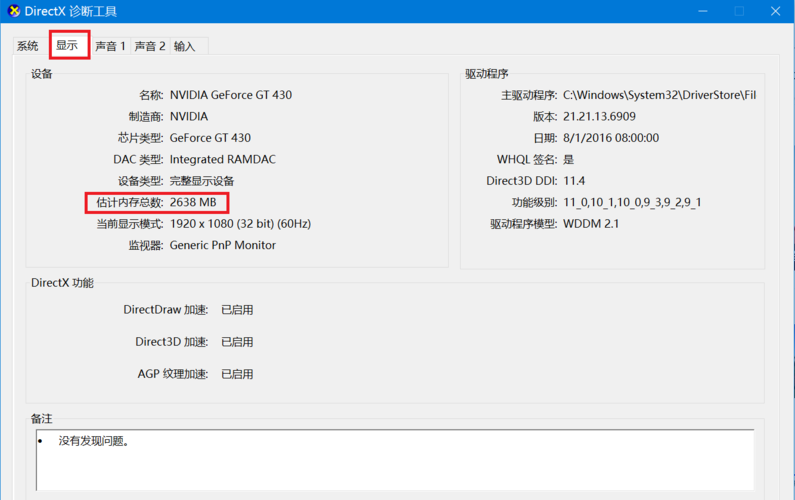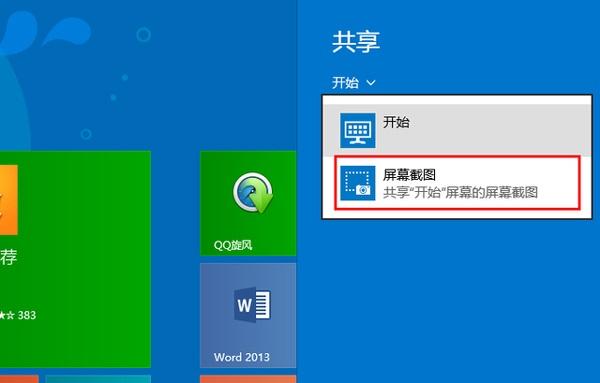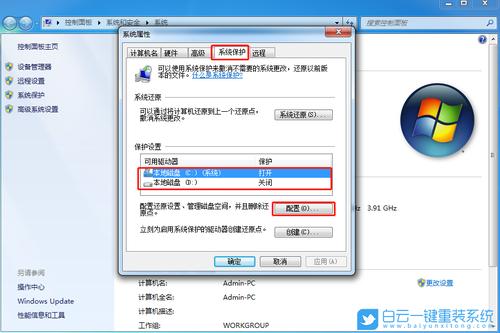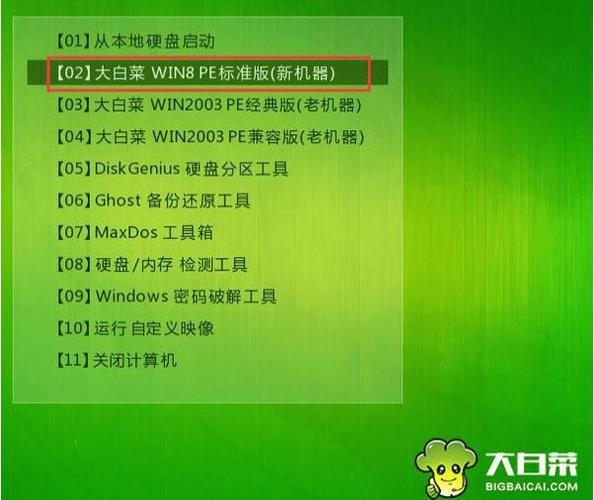更改桌面路径后怎么恢复到默认路径?
1. 恢复到默认路径的方法
2. 当你更改桌面路径后,想要恢复到默认路径,可以按照以下步骤进行操作:
- 首先,右键点击桌面上的任意空白处,选择“个性化”选项;
- 接着,在弹出的窗口中,点击左侧菜单栏中的“主题”选项;
- 然后,在右侧的主题设置中,找到并点击“桌面图标设置”;
- 在弹出的窗口中,点击“恢复默认”按钮;
- 最后,点击“应用”按钮,完成恢复默认路径的操作。
3. 除了通过上述步骤恢复默认路径外,你还可以尝试其他方法,比如通过系统还原功能来恢复桌面路径。
此外,如果你想要自定义桌面路径,也可以在桌面图标设置中选择“更改图标”来指定自己喜欢的路径。
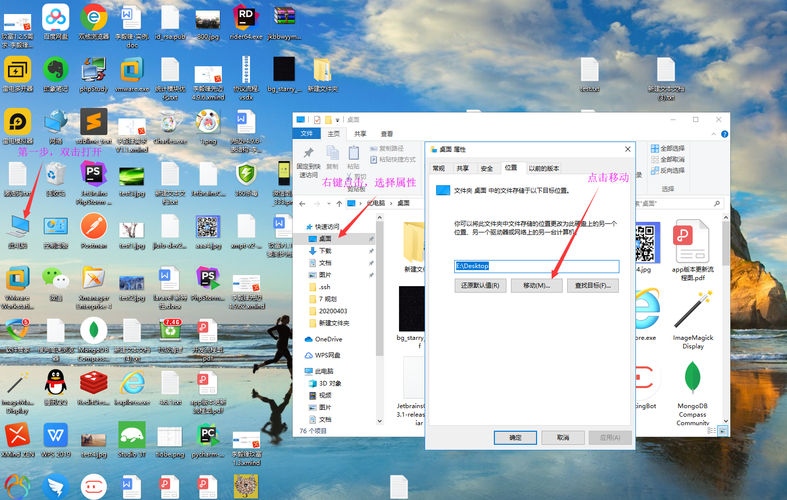
要将桌面路径恢复到默认路径,可以按照以下步骤操作:
1. 打开任意文件夹,点击左上角的"文件"菜单。
2. 选择"更改文件夹和搜索选项"。
3. 在打开的"文件夹选项"对话框中,切换到"视图"选项卡。
4. 在"高级设置"部分,找到"桌面"栏目。
5. 单击"还原默认"按钮。
6. 点击"确定"按钮保存更改。
以上步骤将会将桌面路径恢复到默认路径,并将桌面文件夹移回到用户文件夹中。
电脑系统默认下载位置怎么修改?
1、首先,请大家在Win10系统桌面上按下Windows徽标键,在接下来打开的开始菜单中,点击选择“设置”应用,进入Win10系统设置页面。
2、进入Win10系统设置页面以后,点击设置页面中的“系统”菜单设置项目,进入系统菜单页面设置后我们就可以开始更改系统配置啦。
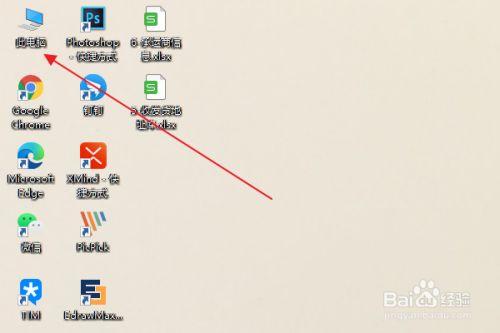
3、接下来,我们在打开的系统菜单设置页面左侧,点击选择“应用和功能”选项,在应用和功能页面中可以查看到电脑系统中安装的所有应用和软件程序。
4、接下来,我们先讲解一下在Win10系统中安装的Modern应用程序修改方法,在页面右侧点击需要移动的应用,点击“移动”按钮。
5、点击移动按钮之后,我们可以很清楚的看到默认的应用全部是安装在计算机中的C盘中的,所以如果你装了很多应用的话,C盘的空间就会越来越少,对系统的稳定运行很是不利呀,所以我们更改其默认位置,这里我们点击将其移动到非系统盘空间。
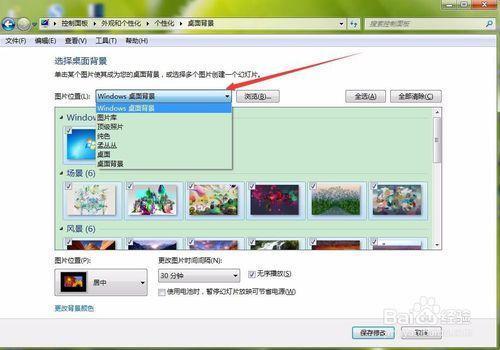
电脑系统默认下载位置修改方法如下
步骤1. 打开“此电脑”并选择要放置下载文件夹的盘符,例如D盘。
步骤2. 创建一个新文件夹来存储软件的文件夹,您可以随意命名。
步骤3. 返回“此电脑”,右键单击C盘中的下载文件夹,然后选择“属性”。
步骤4. 在属性窗口中,单击“位置”并选择“移动”。
步骤5. 在“选择一个目标”窗口中,转到您之前创建的文件夹,选择它,然后单击“选择文件夹”。
电脑桌面的资料默认是在C盘,怎么设置到其他盘?
首先不建议更改,不然很容易出现问题。第一步:首先进入计算机,第二步:进入计算机后,再进入系统【C盘】,然后依次进入【用户】、【系统账号文件夹】,然后在里面找到【桌面】文件夹。并右键点击,然后选择属性,第三步:进入桌面属性后,再切换到【位置】选项卡,然后再点击底部的【移动】第四步:之后会弹出需要移动到其他的桌面文件夹位置,比如我们可以移动到E盘(当然也可以使D盘或者其他非系统盘均可)。选择确定将桌面文件夹放置在E盘的桌面文件夹后,再点击底部的“确定”即可。第五步:上面点击确定会,会再次弹出一个移动文件夹提示对话框,主要确认是否要将所有文件从原位置移动到新位置,这里点击底部的“是”即可。
到此,以上就是小编对于win7修改桌面路径到d盘的问题就介绍到这了,希望介绍的3点解答对大家有用,有任何问题和不懂的,欢迎各位老师在评论区讨论,给我留言。

 微信扫一扫打赏
微信扫一扫打赏