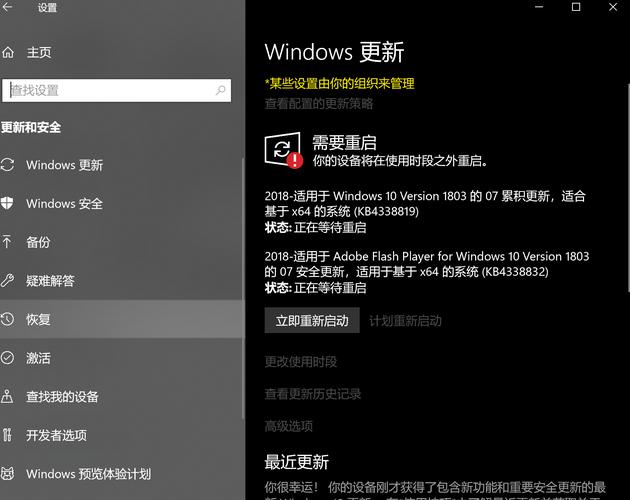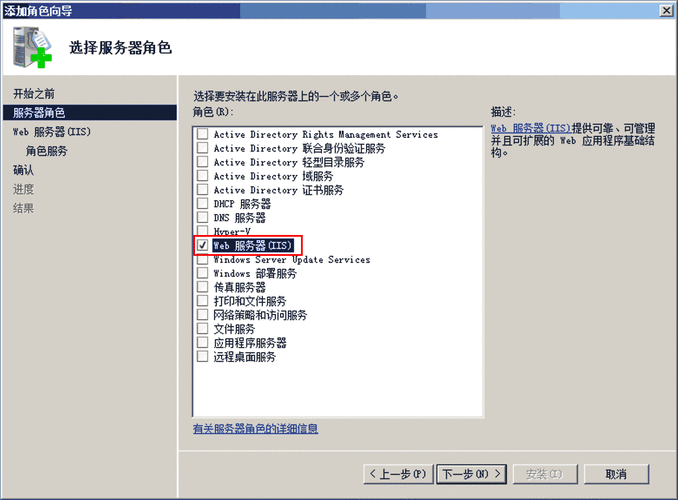- 电脑开机突然很慢。未能连接一个Windows服务?
- 刚装的win7系统,开机很慢大约要1分30秒,太慢了有办法解决吗?之前用的win8系统开机一直保持?
- windows开机任务栏加载慢?
- win7开机慢怎么解决?
电脑开机突然很慢。未能连接一个Windows服务?
问题出在Winsock上,当然解决的方法就是重置,先在开始菜单中选择“命令提示符”,右键,以管理员身份运行。

如果在开始的常用菜单中没找到命令提示符,可以打开“所有程序”,找到“附件”文件夹,打开后,就能找到“命令提示符”程序,同样右键,选择“以管理员身份运行”。
进入命令提示符窗口后,在光标处右键,用粘贴的方式输入netsh winsock reset catalog命令,按Enter回车。
当弹出“成功地重置Winsock目录,你必须重新启动计算机才能完成重置”后,退出命令提示符窗口

然后要重新启动一下电脑,必须的,重启后,打开开始菜单中的“运行”程序,输入services.msc命令,确定,进入系统服务窗口。
在系统服务窗口,找到“System Event Notification Service”这一项服务,双击。
在这一项的属性窗口,找到“服务类型”这一项,将“禁用”改为“自动”,然后按“应用”按钮。

当服务类型改为自动后,在服务状态下的“启动”按钮就会由灰变黑,变成可用状态,点击“启动”按钮,启动成功后,按“确定”,到此,问题也就解决了。
刚装的win7系统,开机很慢大约要1分30秒,太慢了有办法解决吗?之前用的win8系统开机一直保持?
那个时间提醒是没有什么实际意义的,我的亲身经历,AMD7750的CPU的win7电脑,开机时间提醒20多秒,但实际看时间,完全超过一分钟了,另一台i5的电脑,win8系统,提示开机时间将近两分钟,但实际就是10几秒钟。如果你没有感觉到特别难以接受的慢,就不要在意这些娱乐软件的所谓提示。
而且win7以后的系统运行机制不一样,是越用越快,根本不用在意什么开机时间,自己用着省心就行了,即使是快了几秒钟,有什么意义吗?
windows开机任务栏加载慢?
原因:可能是电脑配置的问题,也可能是安装的某些软件本身启动就是比较慢的。
解决方法:使用“Ctrl+Alt+Delete”组合键呼出系统的“任务管理器”,结束桌面窗口的管理器进程(桌面消失),再单击右上角的“文件(F) - 新建任务”输入命令“explorer.exe”回车(桌面出现)
原因及解决方法:
1、可能中病毒了,建议对电脑杀毒。
2、有可能文件被隐藏了,显示隐藏文件。
3、有可能播放器非官方下载的,所以删除的时候关联上了任务,全部删除了,官方版本是不会删除本地文件的。
4、更换IE浏览器,清理浏览器缓存。
win7开机慢怎么解决?
1、设备存储空间不足,导致软件无法拥有足够空间运行,用户需要清理设备或软件的缓存;
2、软件版本与设备系统不匹配,尤其是软件版本过高而设备系统过低时,设备很可能无法支撑软件的运行而发生闪退现象
1 第一种情况:开机优化
2 第二种情况:Win7优化后开机仍然很慢
3 第三种情况:Win7开机突然变慢
随着电脑的使用率越来越高,我们有时候可能会遇到win7系统出现开机速度慢的问题,如果我们遇到了win7系统出现开机速度慢要怎么处理呢?接下来小编就给大家带来win7系统出现开机速度慢的详细解决方法。
第一种情况:开机优化
1、减少随机启动项
直接在“开始菜单”-“运行”中输入msconfig,在弹出的窗口中切换到Startup标签,禁用掉那些不需要的启动项目就行,一般我们只运行一个输入法程序和杀毒软件就行了。
2、减少Windows7系统启动显示时间
在“开始菜单”-“运行”中输入msconfig,在弹出的窗口中切换到Boot标签,右下方会显示启动等待时间,默认是30秒,一般都可以改短一些,比如5秒、10秒等;
到此,以上就是小编对于win8开机突然变慢的问题就介绍到这了,希望介绍的4点解答对大家有用,有任何问题和不懂的,欢迎各位老师在评论区讨论,给我留言。

 微信扫一扫打赏
微信扫一扫打赏