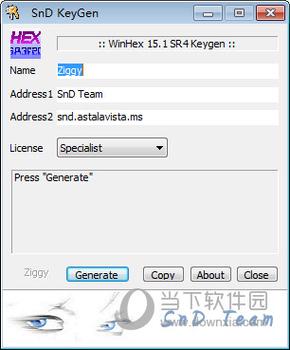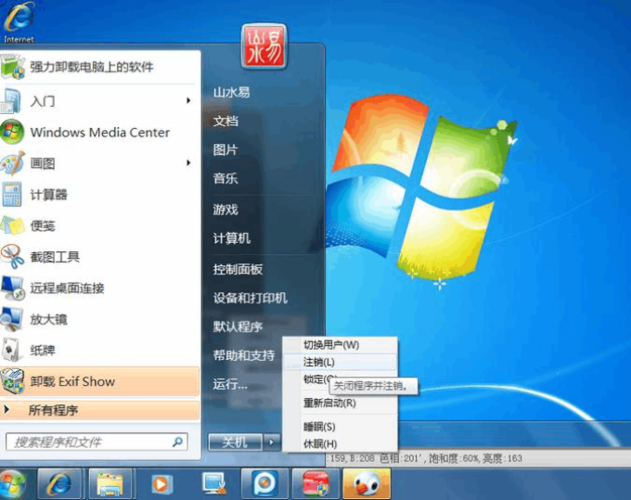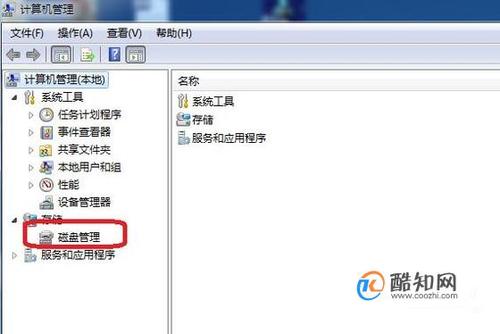怎么把WIN7的分区变为活动分区?
原则上是不行的。

取消将磁盘分区标为活动的
取消的时候只能有命令行,因为windows界面的那个选项卡已经变为浅色的不可以勾选了。
1.命令行提示符,运行DISKPART,运行入提示符变成"DISKPART>";

2.使用"LIST DISK"命令确定你的移动硬盘的##号;
3.使用"Select DISK 0"将你的移动磁盘设置成当前操作磁盘;
4.使用"Select PARTITION 1"将第一个分区设置成当前的操作分区;

5.使用"INACTIVE"命令解除当前分区的活动状态。
win7扇区选多少?
Windows 7 中,扇区大小通常是固定的,每个扇区的大小为512字节,这是大多数硬盘驱动器的默认扇区大小。当然,有些硬盘驱动器可能使用大于512字节的扇区大小,但是通常在默认情况下,都是512字节的扇区大小。
在进行硬盘分区时,Windows 7的磁盘管理工具会提示您选择要分配给每个分区的扇区数量。这个具体的数值会取决于硬盘的大小和您的需要。大多数情况下,每个分区至少需要1个扇区,因此您可以根据硬盘的大小选择适当数量的扇区进行分区。
需要注意的是,在使用Windows 7磁盘管理工具进行分区时,您应该遵循安全分区的原则,即确保您的数据安全,避免在分区时丢失任何数据。因此,在操作前一定要将重要的数据备份,以防极端情况发生。
选择4096。
将每个扇区512字节改为每个扇区4096 个字节,也就是现在常说的“4K扇区”。随着NTFS成为了标准的硬盘文件系统,其文件系统的默认分配单元大小(簇)也是4096字节,为了使簇与扇区相对应,即使物理硬盘分区与计算机使用的逻辑分区对齐,保证硬盘读写效率,所以就有了“4K对齐”的概念。
win7mbr分区怎么设置?
使用DISKGENIUS设置,改变跟去格式,快速分区
以下是在 Windows 7 中使用 MBR(主引导记录)创建分区和设置分区的步骤:
1. 打开“计算机管理”窗口:单击“开始”按钮,选择“控制面板”→“管理工具”→“计算机管理”。
2. 选择“磁盘管理”选项卡:在左侧导航窗格中选择“磁盘管理”,等待计算机管理控制台扫描计算机硬件。
3. 磁盘分区:选择需要分区的硬盘,在右侧窗格中选择未分配的空间。
4. 创建分区:右键单击未分配的空间,选择“新建简单卷”,根据向导设置分区大小、文件系统等。
5. 设置分区:完成创建新分区后,右键单击新分区,选择“修改驱动器字母和路径”,然后指定所需的驱动器号码。
6. 格式化分区:右键单击新分区,选择“格式化”,在对话框中选择“文件系统”(如NTFS),然后按照指示完成格式化进程。
注意事项:
- 在创建新分区时,建议将系统分区保留为NTFS文件系统。
- 格式化新分区后,系统将为该分区分配一个驱动器号,可用于对该分区进行访问和管理。
到此,以上就是小编对于电脑分区活动主分区是什么意思的问题就介绍到这了,希望介绍的3点解答对大家有用,有任何问题和不懂的,欢迎各位老师在评论区讨论,给我留言。

 微信扫一扫打赏
微信扫一扫打赏