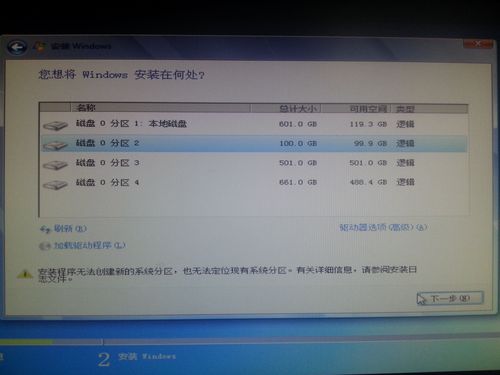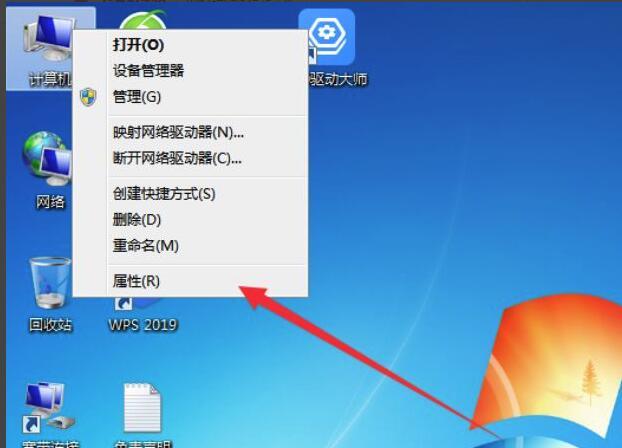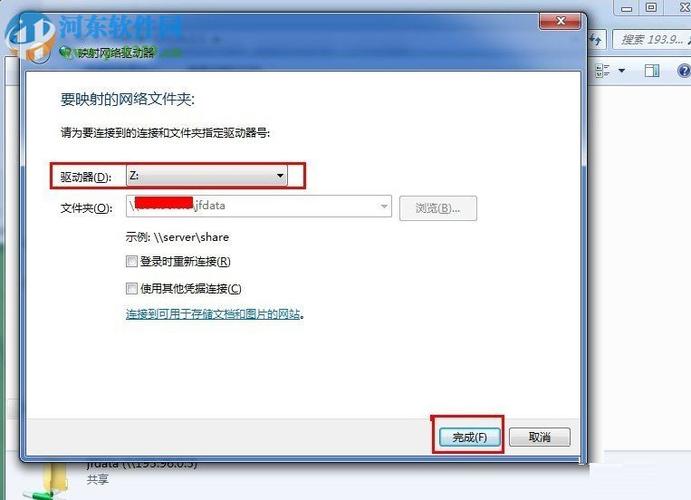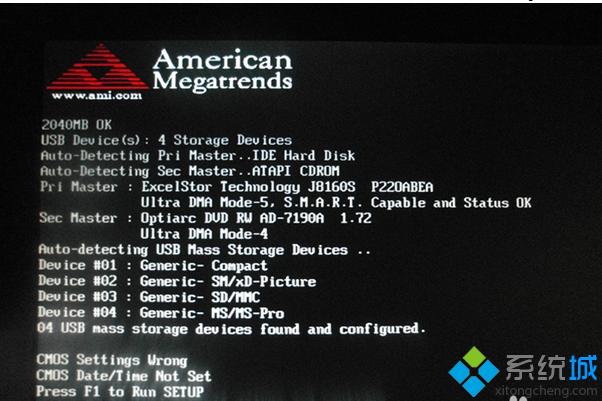128g固态硬盘预装win7分区建议?
如果除128固态外还有其他存储盘,建议不分区。常用软件一股脑装C盘,游戏啥的装在其他分区,不需要担心系统分区空间不足,用起来提心吊胆。
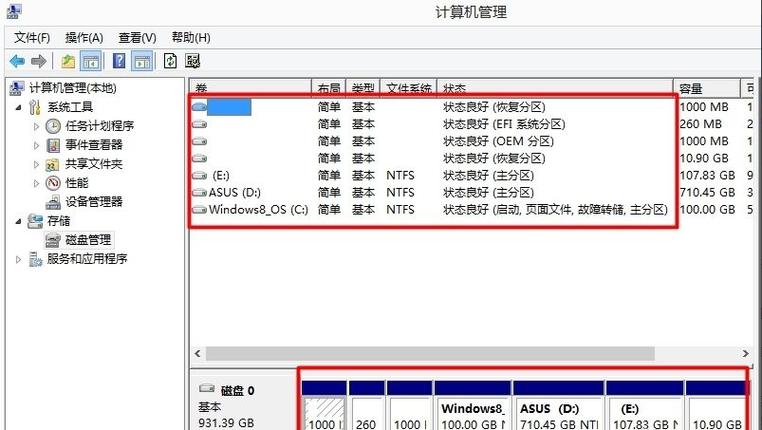
如果除128固态外,没有其他存储盘了,那建议给win7系统分配60G左右,毕竟一个win7系统加上常用软件占用30、40G很快。再加上使用中产生的缓存,不太合理的文件管理习惯,不会需要太操心系统盘空间。
120G的固态硬盘不用分区,直接安装windows7吧,因为windows7最少要预留100G的硬盘空间才能用,太少的话,不用半年就喜欢不够,用了1万股的硬盘就是只是安装系统或者大型的软件和游戏存储文档的话,不能用固态硬盘。这么小的固态硬盘还分区的话还会可能影响速度。所以不需要特别分区
安装Win7时硬盘分区采用什么格式?
硬盘分区采用ntfs格式即可。 要重装系统,直接换个验证过的系统盘重装系统就行了,这样就可以全程自动、顺利解决 win7系统安装 的问题了。用u盘或者硬盘这些都是可以的,且安装速度非常快。方法如下: 1、U盘安装:用ultraiso软件,打开下载好的系统安装盘文件(ISO文件),执行“写入映像文件”把U盘插到电脑上,点击“确定”,等待程序执行完毕后,这样就做好了启动及安装系统用的u盘,用这个做好的系统u盘引导启动机器后,即可顺利重装系统了; 2、硬盘安装:前提是,需要有一个可以正常运行的Windows系统,提取下载的ISO文件中的“*.GHO”和“安装系统.EXE”到电脑的非系统分区,然后运行“安装系统.EXE”,直接回车确认还原操作,再次确认执行自动安装操作。(执行前注意备份C盘重要资料)。
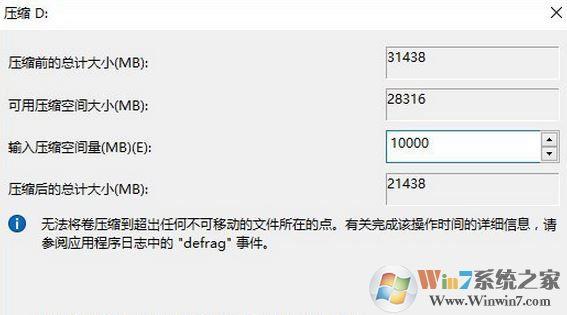
为了发挥Win7的效能,最好还是使用NTFS格式,再说如果系统盘不是NTFS格式的话,也是无法安装Win7系统的。
分区方法如下:
打开“分区助手”

2.点击硬盘
bios设置uefi怎样装系统?
1、制作u盘启动盘,插入电脑,按下启动热键,选择识别到的U盘选项,一般是U盘名称或者带有USB字样的,比如SanDisk,如果有uefi字样的U盘项,选择带UEFI模式的项,按回车键进入;
2、进入到pe之后,要在uefi模式下重装系统,硬盘需要格式化成GPT分区表,如果之前已经是预装win10机型,直接执行第5步;如果需要全盘重新分区,则双击桌面上的【disk分区助手】,选择磁盘,点击【快速分区】,如果你是多个硬盘,要选对,不要误删;
3、设置分区数目、分区大小以及分区类型,卷标为【系统】的系统盘建议50G以上,由于选择了UEFI启动,磁盘类型要选择GPT,【分区对齐到】是4k对齐,2048扇区就行,也可以4096扇区,确认无误后点击开始执行;
4、分区完成后,点击保存设置并退出。
5、接着打开桌面的小白装机大师,进行windows系统安装,选择64位操作系统安装。
6、然后选择安装到c盘,耐心等待系统安装完成提示重启。
7、耐心等待一段时间,安装完成进入以下系统桌面即表示安装成功。
到此,以上就是小编对于win7 安装 分区的问题就介绍到这了,希望介绍的3点解答对大家有用,有任何问题和不懂的,欢迎各位老师在评论区讨论,给我留言。

 微信扫一扫打赏
微信扫一扫打赏