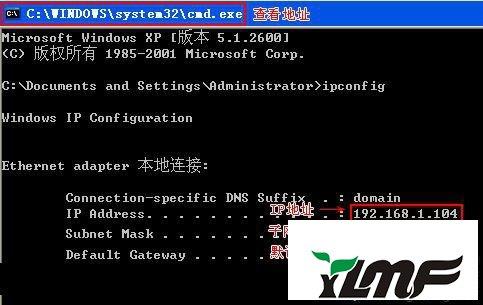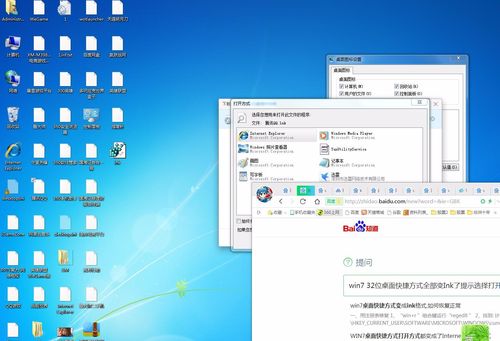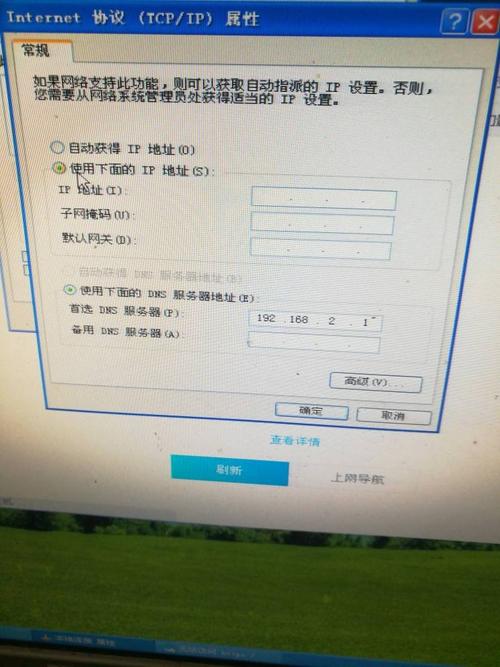win7怎么磁盘分区?
在 Windows 7 中,磁盘分区可以使用 \磁盘管理\ 工具进行操作。具体步骤如下:
1. 右键点击 \计算机\ 或者 \此电脑\ 菜单,选择 \管理\。
2. 在 \磁盘管理\ 窗口中,选择要进行分区的磁盘。
3. 在 \磁盘管理\ 窗口中,选择 \新建卷\ 操作。
4. 在 \新建卷\ 窗口中,选择 \简单卷\ 类型。
5. 在 \卷大小\ 窗口中,输入您想要分成的磁盘大小(以 MB 为单位)。
6. 点击 \下一步\ 按钮,然后选择 \分配驱动器号和路径\。
7. 在 \选择卷类型\ 窗口中,选择 \一般\ 类型。
8. 点击 \完成\ 按钮,完成磁盘分区操作。
以上是 Windows 7 中磁盘分区的具体步骤。
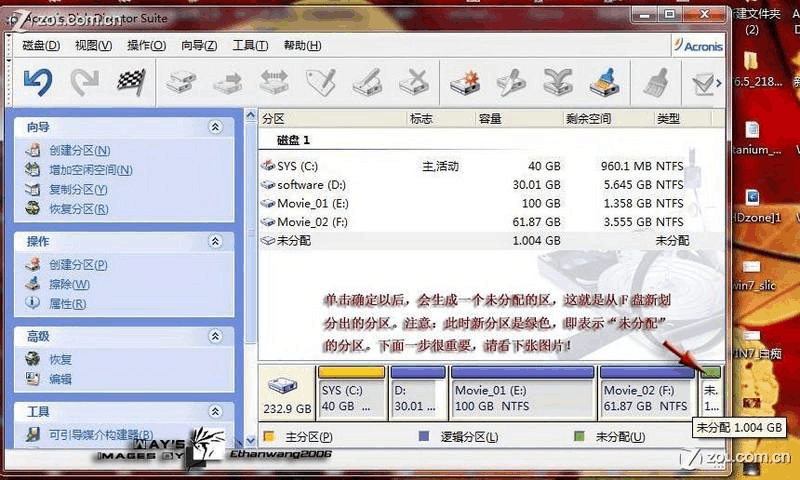
在Win7操作系统中,可以使用内置的“磁盘管理器”来进行磁盘分区。首先打开“计算机管理”,然后选择“磁盘管理器”,找到需要分区的磁盘,右键点击选择“缩小卷”或“新建简单卷”,按照提示进行操作即可完成磁盘分区。注意:在进行磁盘分区前,一定要备份好重要数据,以免出现数据丢失的情况。
在Windows 7中,您可以使用磁盘管理工具来对磁盘进行分区。以下是在Windows 7中进行磁盘分区的步骤:
1. 打开“控制面板”,选择“系统和安全”,然后选择“管理工具”。
2. 在“管理工具”窗口中,找到并打开“计算机管理”。
3. 在“计算机管理”窗口中,选择左侧的“磁盘管理”。此时,系统将列出您的所有磁盘和分区。
4. 在右侧的磁盘和分区列表中选择要进行分区的磁盘。请注意,如果磁盘上已经有数据,对其进行分区将会丢失其中的所有数据,请务必提前备份数据。
5. 右键单击选中的磁盘,选择“新建简单卷”。系统将打开“新建简单卷向导”。
6. 在向导的欢迎页面中,点击“下一步”。
7. 在下一个页面中,选择要分配给新卷的大小。您可以输入以MB或GB为单位的数值,或者选择使用默认可用空间大小。
8. 点击“下一步”继续。
9. 在“分配驱动器号码或路径”页面上,选择要为新卷分配的驱动器号码(例如D:、E:等)。
10. 点击“下一步”并按照向导提示完成分区设置。
11. 在“完成创建卷向导”页面上,确认您的设置,并点击“完成”。
12. 磁盘管理工具将开始创建分区。请耐心等待直到操作完成。
完成以上步骤后,您的磁盘将被成功分区,并为新的分区分配了驱动器号码。您可以在Windows资源管理器中查看和管理新的分区。请记住,在进行任何分区操作前,请务必备份重要数据以防数据丢失。
win7系统硬盘怎么分区?
按照以下步骤进行操作:
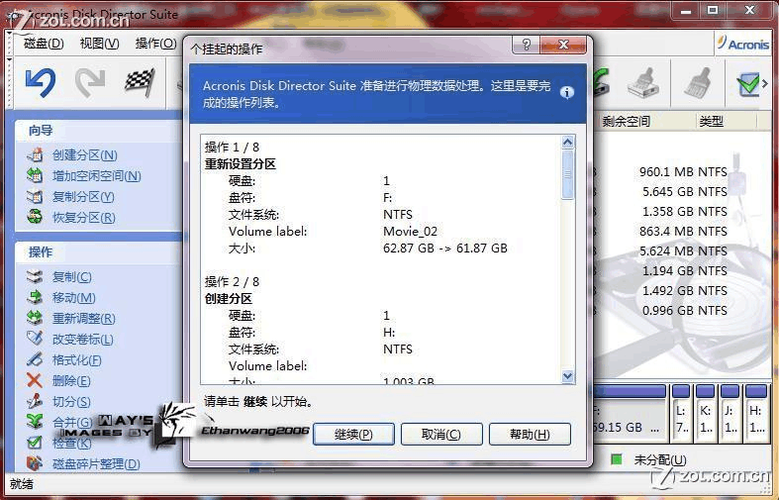
1. 确定您的电脑已经安装Windows 7操作系统,并且至少有一个硬盘分区。
2. 打开“计算机管理”工具。在Windows 7中,您可以通过打开“开始菜单”,在搜索框中输入“计算机管理”,并点击相应的选项来打开该工具。
3. 在计算机管理窗口的左侧导航栏中,点击“存储”下面的“磁盘管理”选项,进入磁盘管理页面。
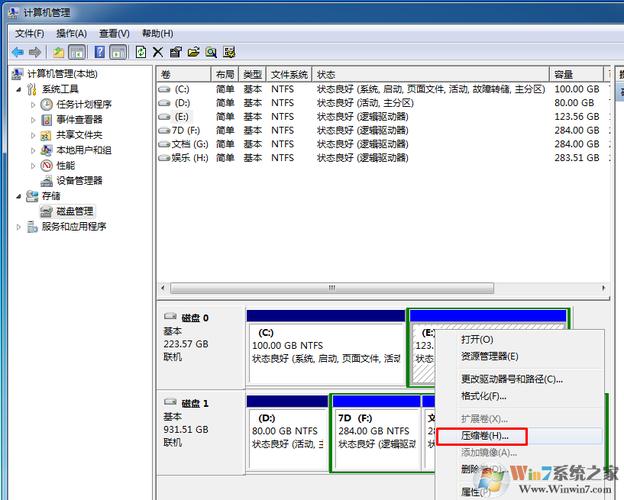
4. 在磁盘管理页面中,找到您要进行分区的硬盘,并右键点击它。
5. 在弹出的快捷菜单中,选择“收缩卷”,进入新建卷向导。
6. 在新建卷向导的界面中,输入您想要收缩的空间大小(单位为MB),并点击“收缩”按钮,进行收缩卷操作。
7. 在收缩卷完成后,您就可以在磁盘管理页面中看到未分配的空间。右键点击这个未分配的空间,并选择“新建简单卷”。
8. 在新建简单卷向导的界面中,按照提示进行分区的设置,包括分区的大小、格式、驱动器号等选项。
9. 完成以上设置后,您就成功地对电脑进行了分区操作。
到此,以上就是小编对于win7装系统分区教程的问题就介绍到这了,希望介绍的2点解答对大家有用,有任何问题和不懂的,欢迎各位老师在评论区讨论,给我留言。

 微信扫一扫打赏
微信扫一扫打赏