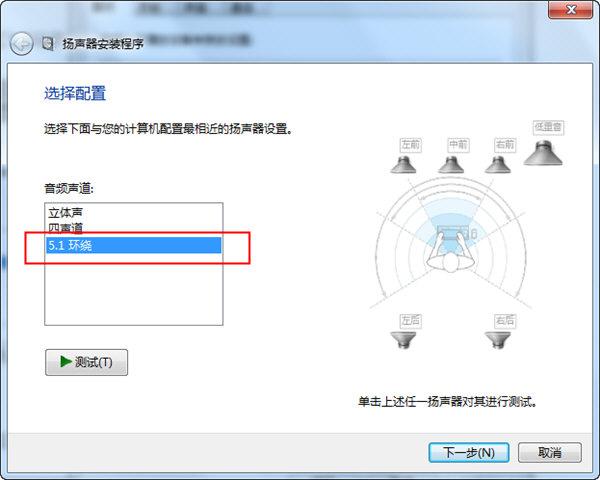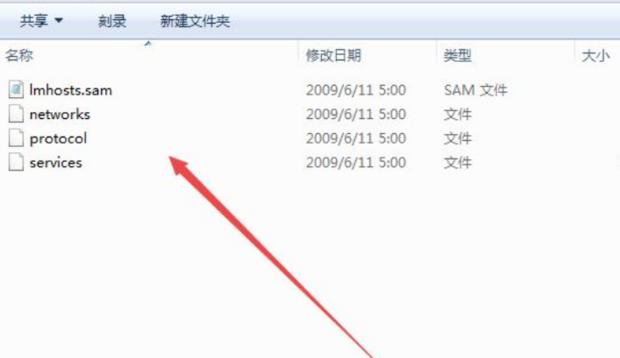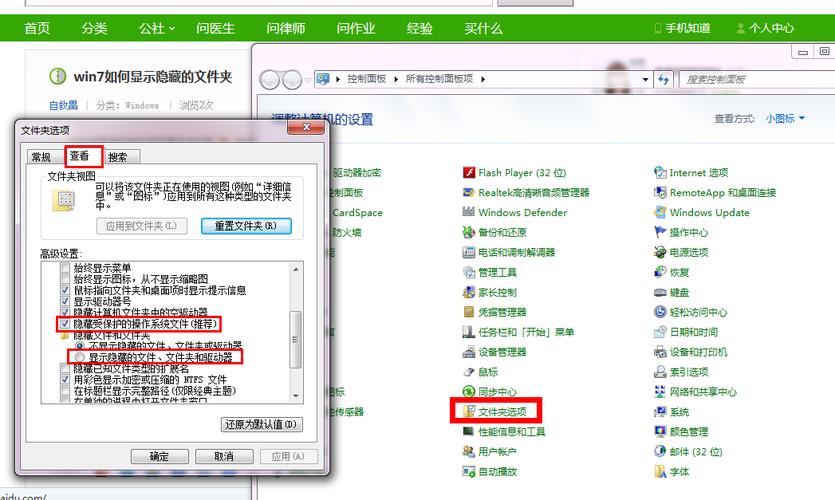大家好,今天小编关注到一个比较有意思的话题,就是关于windows蓝牙键盘的问题,于是小编就整理了3个相关介绍的解答,让我们一起看看吧。
怎样在键盘上发起蓝牙连接请求?
要在键盘上发起蓝牙连接请求,首先需要确保计算机已启用蓝牙功能。然后按下Win键+I组合键打开设置窗口,点击“设备”选项卡,选择“蓝牙和其他设备”,确保蓝牙已打开。
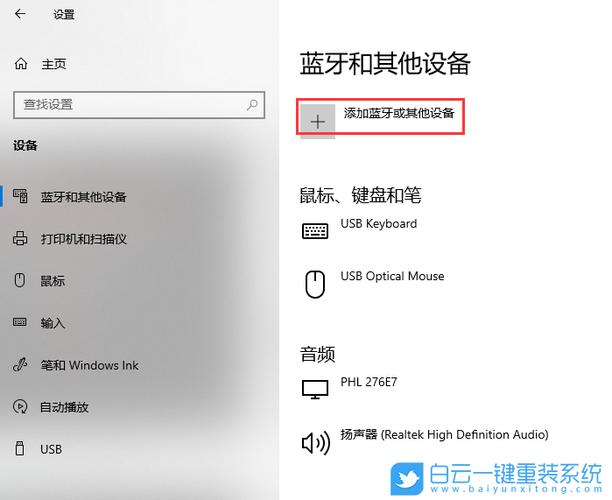
接下来,按下Win键+K组合键打开“无线显示和音频”窗口,单击“添加蓝牙或其他设备
在键盘上发起蓝牙连接请求需要以下步骤:
1. 打开电脑蓝牙开关(如果是台式机,需要连接蓝牙适配器)。
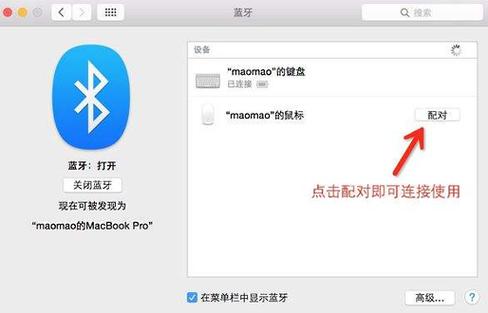
2. 点击系统任务栏右下角的“蓝牙”图标。
3. 在弹出的蓝牙设置菜单中,选择需要连接的蓝牙设备,并右键单击该设备,在弹出的菜单中选择“连接”选项。
4. 接下来根据连接设备要求,输入连接密码或进行身份验证(如果需要)。

5. 如果连接成功,则键盘使用蓝牙连接到电脑,开始工作。如果键盘支持自动连接功能,则可以不需要手动发起连接请求,只要保持键盘和电脑在一定距离内,它们会自动连接。
要在键盘上发起蓝牙连接请求,首先要确保键盘支持蓝牙连接。以下是一些常见的步骤:
1. 打开计算机上的蓝牙功能,确保计算机与键盘都开启了蓝牙。
2. 在键盘上按下连接键或蓝牙配对键,并等待键盘蓝牙指示灯闪烁。
3. 在计算机的蓝牙设置中搜索可用设备,找到键盘并点击“连接”。
4. 如果需要输入配对码,则在键盘上输入相应的配对码并按下“回车”。
5. 等待计算机与键盘建立连接成功。
请注意,上述步骤略有差异,具体步骤取决于您使用的具体键盘型号和所连接的计算机。在连接过程中,可能需要参考键盘和计算机的用户手册,以获得更详细的说明和帮助。
在键盘上发起蓝牙连接请求需要按下键盘上的蓝牙连接键或者特定的蓝牙连接组合键,具体的方法可能因为键盘品牌和型号而有所差异。
通常,在键盘背面或使用说明书中可以找到相关的说明。
需要注意的是,若电脑上没有开启蓝牙功能,或者设备与电脑之间距离过远,则可能无法建立蓝牙连接。
win10系统找不到蓝牙键盘解决办法?
找到电脑右下角的蓝牙图标,鼠标点击,在选择加入个人局域网,然后在弹出的窗口中选在添加设备,打开键盘的蓝牙配对键,你就会在添加的设备中发现蓝牙键盘,点击添加后会看到下方有一排蓝色的字,选择在设备上输入密码,然后那个配对码就会出现,在键盘上输入后按回车,
win10无法连接蓝牙键盘的处理方法。
处理方法如下:
1、回到桌面,首先单击开始按钮,
2、在开始菜单左侧点击设置按钮。
3、进入设置界面选择设备选项进入,
1.
按Windows键+ X打开超级菜单,单击[设备管理器];
2.
打开设备管理器,在“蓝牙”部分中,右键单击“蓝牙驱动程序”软件,选择“禁用设备”,单击“是”以完成禁用操作;
3.
完成禁用后,再次右键单击蓝牙设备,选择“启用”-“是”,然后尝试再次搜索蓝牙设备以查看是否可以正常找到它!
4.
如果仍然找不到它,请按Windows键+ R键开始运行,然后在运行框中输入:service.msc,然后单击“确定”以打开服务;
机械键盘蓝牙怎么连接?
1 机械键盘可以通过蓝牙连接。
2 首先,需要在电脑或者移动设备上打开蓝牙功能,然后按下机械键盘上的配对键,等待键盘的蓝牙指示灯开始闪烁表示进入配对模式,接着在蓝牙设备列表中找到机械键盘并点击连接即可。
3 此外,有些机械键盘也可以通过USB有线连接或者无线2.4GHz接收器连接,可以根据自己的需求选择合适的连接方式。
到此,以上就是小编对于windows蓝牙键盘怎么连接的问题就介绍到这了,希望介绍的3点解答对大家有用。

 微信扫一扫打赏
微信扫一扫打赏