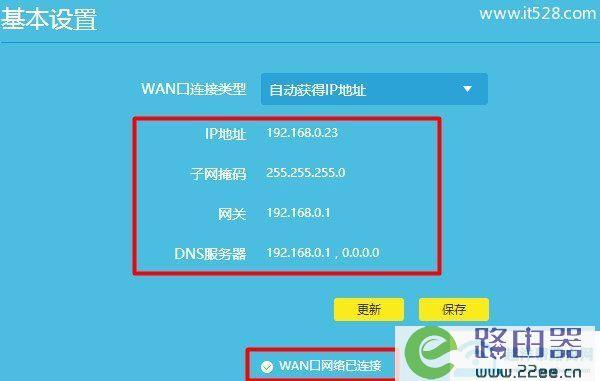win10如何安装IIS?
1、首先打开控制面板(Win + R => control),选择【程序】。

2、在对话框中点击【启用或关闭Windows功能】。
3、在Windows功能对话框中选中“Internet Information Services”,选择如下所示功能,点击确定。
4、Windows功能下载并安装所需功能,直到出现“Windows已完成请求的更改”,表示已经安装成功。

5、右击计算机,选择【管理】,选择【服务和应用程序】,出现 Internet Information Services,选中【Internet Information Services】。
6、最后检查IIS是否安装成功,在浏览器中输入地址出现如下界面,表示IIS安装成功。
win10如何安装IIS?
方法/步骤在开始按钮点击右键,选择控制面板从控制面板选择“程序”然后选择“启用或关闭windows功能”从列表中选择Internet Infomation Services并且把相应的功能条目勾选上如果不清楚,可以全部选中然后点击确定并安装安装好之后在浏览器中输入localhost或者127.0.0.1来确认iis安装成功END注意事项安装IIS哪些具体的功能要根据自己的需求

win10企业版安装iis详细步骤?
步骤:
1、首先,#点击左下角搜索图标,搜索windows功能。
2、打开“启用或关闭windows功能”。
3、找到两项“internet information services”,包括所有子文件全部勾选。
4、然后点击“确定”,等待安装完成,再点击左下角搜索图标,搜索iis,点击“iis管理器”即可打开,至则可成功此安装iis组件。
iis的详细安装步骤?
01
安装IIS组件:
ISS组件的路径:“控制面板”->“程序”-> “打开或关闭windows功能”->“Internet信息服务”。
点击“开始”菜单,进入“控制面板”。
02
进入“程序”分类。
03
选择“打开或关闭windows功能”。
到此,以上就是小编对于win10安装iis详细步骤的问题就介绍到这了,希望介绍的4点解答对大家有用,有任何问题和不懂的,欢迎各位老师在评论区讨论,给我留言。

 微信扫一扫打赏
微信扫一扫打赏