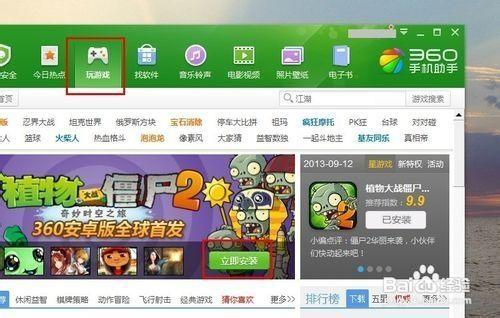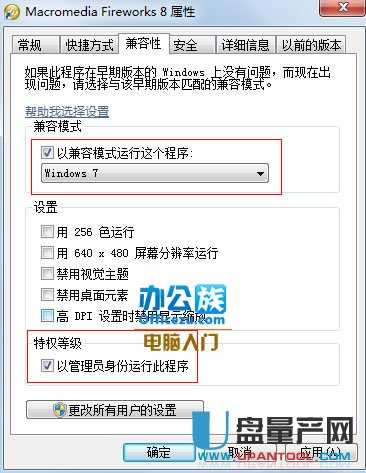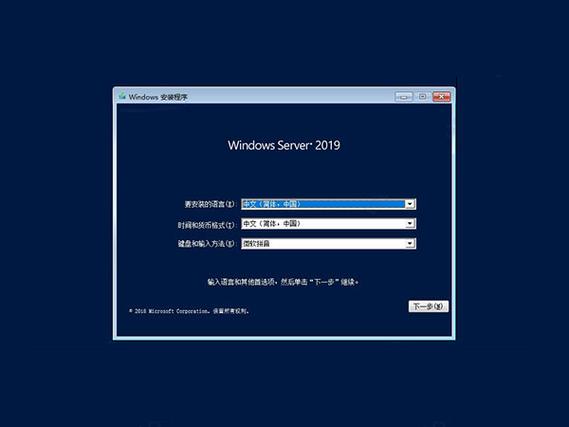windowsserver2019虚拟机安装步骤?
安装Windows Server 2019虚拟机的步骤如下:
1. 获取Windows Server 2019的ISO文件。可以从官方网站下载,或者使用许可证提供商提供的安装文件。
2. 创建一个新的虚拟机。打开虚拟化软件,如VMware Workstation、Oracle VirtualBox或Microsoft Hyper-V管理器,在菜单中选择创建新虚拟机。
3. 设置虚拟机的基本配置。指定虚拟机的名称、位置和操作系统类型。选择"Windows Server 2019"作为操作系统类型。
4. 分配虚拟机的系统资源。指定虚拟机的内存大小、处理器核心数量和硬盘空间大小。根据实际需求进行设置。
5. 配置网络设置。选择虚拟机与主机的网络连接方式,如桥接模式、NAT模式或仅主机模式。
6. 安装操作系统。在虚拟机中加载Windows Server 2019的ISO文件,启动虚拟机。按照安装向导的指示,选择安装语言、键盘布局、许可证条款等选项。
7. 配置安装选项。选择安装类型,如"自定义"安装,选择磁盘分区和安装位置。
8. 安装Windows Server 2019。确认安装选项后,等待安装过程完成。根据提示,设置管理员账户密码和计算机名称。
9. 完成安装后,重新启动虚拟机。登录虚拟机,进行初步的系统配置,如更新Windows、安装驱动程序、配置网络等。
至此,Windows Server 2019虚拟机的安装过程就完成了。您可以根据实际需求,进一步配置和使用该虚拟机。

虚拟机怎么安装windows95?
安装 Windows 95 的方法如下:
首先,您需要安装虚拟机软件,比如 VMware 或 VirtualBox。您可以从官方网站下载并按照指引进行安装。
在安装虚拟机软件后,您需要获取 Windows 95 的 ISO 镜像文件。您可以在合法的渠道购买或下载 Windows 95 的 ISO 镜像文件。

打开虚拟机软件,创建一个新的虚拟机。在创建过程中,选择典型安装或自定义安装,根据您的需求进行设置。
在虚拟机创建完成后,选择安装操作系统。如果虚拟机软件支持直接从 ISO 镜像文件启动,您可以选择从 ISO 镜像文件启动安装程序。如果不支持,您可以选择从虚拟光驱加载 ISO 镜像文件。
按照安装程序的指引,选择适当的选项和设置。您可能需要为虚拟机分配磁盘空间、选择安装目录等。

在安装过程中,您可能需要提供 Windows 95 的产品密钥。请确保您有合法的产品密钥,并按照要求输入。
完成安装后,您可以启动虚拟机并进入 Windows 95 操作系统。
请注意,以上步骤仅为一般指引,具体操作可能因不同的虚拟机软件版本和设置而有所不同。建议您参考虚拟机软件的官方文档或在线教程,以获取更详细和准确的安装指引。
虚拟机控制台提示“Operating System not found”(未找到操作系统),说明虚拟机硬盘中没有任何可启动的操作系统。如果之前已进行过安装系统操作,则可能是安装不成功;如果还没有安装系统,应该先加载虚拟光驱文件,然后以光驱方式启动(虚拟机开机时按“ESC”键,在“Boot Menu”中选择“CD/DVD-ROM”)。
在 VMware 中安装 Windows 95 系统虚拟机的具体方法可以参考下面分享的文档。
到此,以上就是小编对于在虚拟机中安装windows server2008的问题就介绍到这了,希望介绍的2点解答对大家有用,有任何问题和不懂的,欢迎各位老师在评论区讨论,给我留言。

 微信扫一扫打赏
微信扫一扫打赏