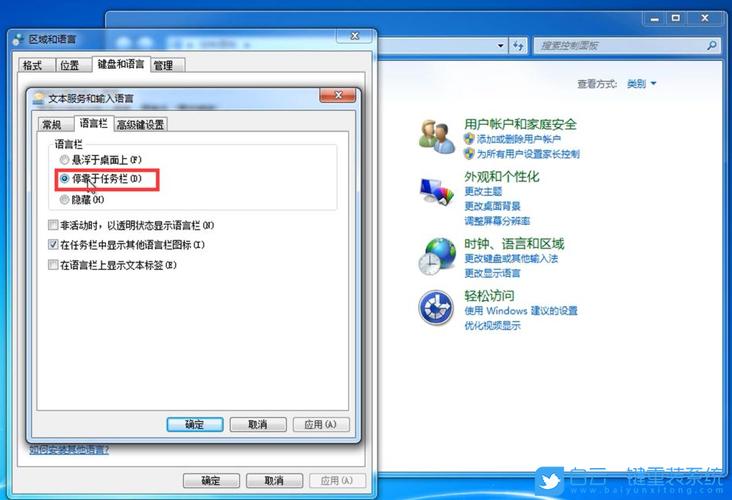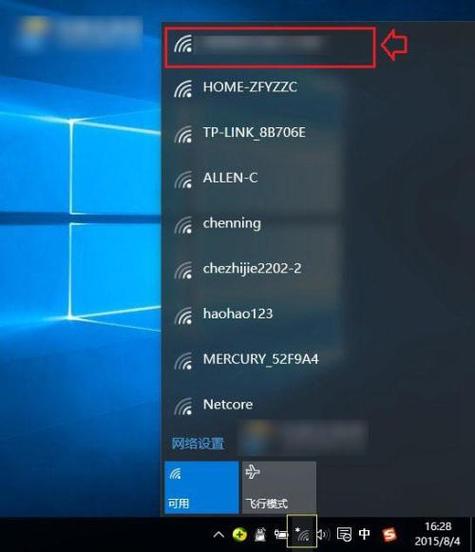win11如何设置美式键盘?
1、首先,打开系统设置(Win+i),左侧选择时间和语言;

2、时间和语言下,点击语言 & 区域(Windows 和某些应用根据你所在的区域设置日期和时间的格式);
3、当前路径为:时间和语言 > 语言 & 区域,检查下方是否有英语(美国),如果有,请跳到第7步,如果没有,请点击添加语言;
4、选择要安装的语言,找到英语(美国),然后点击下一页;

5、安装语言功能,可选语言功能可以根据个人需求进行安装;
6、安装完成,就可以看到英语(美国)了;
请注意你电脑中文语言要在首选位置,否则重启后,可能会变成英文界面

7、点击英语(美国)右侧的更多选项按钮,选择语言选项;
8、当前路径为:时间和语言 > 语言 & 区域 > 选项,找到下方键盘项,点击添加键盘;
9、选择美式键盘(QWERTY);
方法
说明:这里将添加“简体中文(美式键盘)”,也就是英文输入法,并设置为默认输入法。
1、首先添加语言:点击系统托盘中的输入法图标---语言首选项---“添加语言”,选择“英语”---打开,选择“英语(美国)”---添加,或者,右击左下角开始图标,打开控制面板---时钟、语言和区域---语言,点击“添加语言”,选择“英语”---打开,选择“英语(美国)”---添加。
2、设置默认语言:从“语言首选项”中进入方式的,选中“English(UnitedStates)”点击“设置为默认语言;从控制面板进入的,选择“English(UnitedStates)”,上移到首项。然后将”中文“语言删除。 提示:修改 注册表 有风险,请提前备份数据并在专业人士指导下慎重操作。
3、打开注册编辑器:HKEY_CURRENT_USERKeyboardLayoutPreload,修改“1”的键值为“00000804”,然后在Substitutes项中新建字符串值,名称为“00000804”,键值为“00000409”,关闭注册编辑器,注销后重新登录。
4、添加中文输入法:打开控制面板---时钟、语言和区域---语言,会看到已经添加了“中文”,并且键盘布局是“美式键盘”,点击中文的选项---添加输入法,添加所需要的中文输入法---保存。
5、将“中文”语言设置为默认语言:将中文语言上移到首项,删除“English(UnitedStates)”语言项,设置完毕。这样中文(美式键盘)即是系统默认的首项输入法了,可以通过按“Ctrl+Shift”或者“Win+空格”来切换到微软拼音。
win10里如何在中文输入法里添加美国键盘?
1、在控制面板打开“时钟、语言和区域”设置界面,选中“语言”设置。
2、“语言”设置里点击“添加语言”。
3、在添加语言设置里选择“英语”,并点击“打开”按钮,在“区域变量”设置页面里选择“英语(美国)” ,并点击“添加”按钮。
4、在“语言”设置页面选择“中文”,点击“下移”。
5、在WIN搜索框里输入regedit并按回车键,打开注册表编辑器。
6、在HKEY_CURRENT_USER\Keyboard Layout\Preload,修改“1”的键值为“00000804”。
7、在Substitutes项中新建字符串值,名称为“00000804”,键值为“00000409”,关闭注册编辑器,注销后重新登录。
8、再次进入“语言”设置,就看到在中文的输入法里看到美式键盘,这时你可以把英语输入法下移并删除,这时你的中文输入法里加入了美国键盘。
到此,以上就是小编对于win10输入法没有美式键盘怎么办的问题就介绍到这了,希望介绍的2点解答对大家有用,有任何问题和不懂的,欢迎各位老师在评论区讨论,给我留言。

 微信扫一扫打赏
微信扫一扫打赏