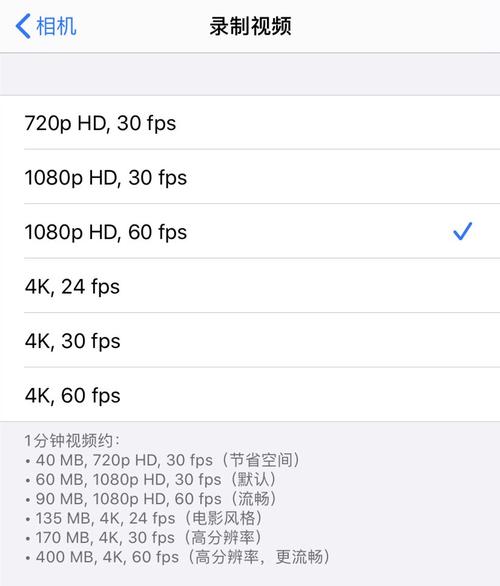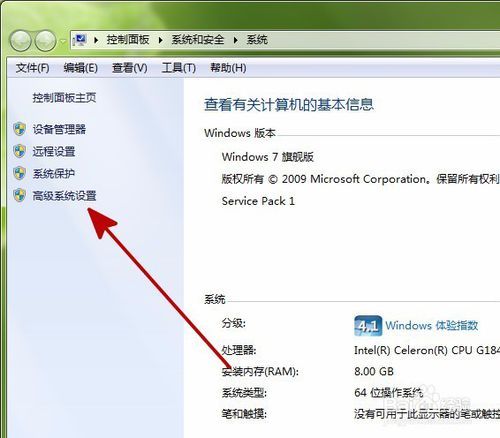wincc画面分辨率怎么调整?
1 WinCC画面分辨率可以调整2 可以通过更改WinCC软件的显示设置来调整画面分辨率,具体方法是:在菜单栏中选择“选项”,然后进入“显示设置”页面,在该页面中可以针对显示器的分辨率、字号、字体等进行设置。
3 除了调整软件的显示设置以外,如果硬件条件允许,也可以更换高分辨率的显示器进行使用,这样不仅可以提高WinCC画面的清晰度和细腻度,同时也可以提高操作人员的工作效率和舒适度。

在WinCC中,调整画面分辨率的方法如下:1.点击画面右键,选择"视图",然后选择"画面分辨率"。
2.在弹出的"画面分辨率"窗口中,你可以选择不同的分辨率,然后点击"应用"按钮。
3.保存更改并关闭窗口即可。
说明:WinCC是一款常用的工业自动化软件,用户可以使用该软件创建和管理人机界面。
调整画面分辨率可以根据不同的硬件设备或项目需求,使画面更加清晰和适配。
关于这个问题,要调整WinCC画面分辨率,请按照以下步骤操作:
1. 打开WinCC项目。

2. 单击“项目”菜单,然后选择“属性”。
3. 在“属性”对话框中,单击“WinCC”选项卡。
4. 在“WinCC”选项卡中,单击“显示”选项卡。

5. 在“显示”选项卡中,您可以调整WinCC画面的分辨率。
6. 单击“应用”按钮以应用更改。
7. 单击“确定”按钮以关闭“属性”对话框。
完成上述步骤后,您应该能够成功调整WinCC画面的分辨率。
1.在WinCC项目中,可以使用“系统设置”功能更改系统的分辨率。
2.可以在WinCC项目中添加一个“调整分辨率”的功能,用于调节分辨率。
3.可以在WinCC项目中添加一个“改变分辨率”的功能,用于改变设备的分辨率。
4.可以使用WinCC项目中的“屏幕分辨率”功能,调整分辨率。
5.可以使用WinCC项目中的“屏幕设置”功能,调整分辨率。
WINCC如何实现界面大小随屏幕的自适应调整?
在WinCC中,可以通过以下步骤实现界面随屏幕自适应调整大小:
1. 打开WinCC,在Project Navigator中,选择“Screens”,选择需要自适应调整的页面。
2. 在页面中选择“Tags & Properties”(标签和属性)选项卡。找到“Size & Position”(大小和位置)属性。
3. 在“Size & Position”上点击鼠标右键,选择“Edit”(编辑)选项。此时会弹出“Edit Properties”(编辑属性)对话框。
4. 在“Edit Properties”对话框中,选择“Position”选项卡,勾选“Anchored”(锚定)复选框。
5. 点击“Anchored”复选框后,4个锚点将会出现。选择锚点的规则取决于您想要调整的画面位置。
6. 选择“Size”选项卡。勾选“Keep aspect ratio”(保持长宽比)复选框。
7. 点击“OK”按钮,保存所做的更改。
完成上述步骤后,您的画面将会随屏幕自适应调整大小。当屏幕分辨率发生变化时,画面中的图形和文本将会自适应调整大小,以适应当前的屏幕尺寸。
需要注意的是,您需要针对不同的分辨率屏幕进行测试,以确保调整大小的画面能够适应各种不同的显示器大小。
到此,以上就是小编对于wincc分辨率调整的问题就介绍到这了,希望介绍的2点解答对大家有用,有任何问题和不懂的,欢迎各位老师在评论区讨论,给我留言。

 微信扫一扫打赏
微信扫一扫打赏