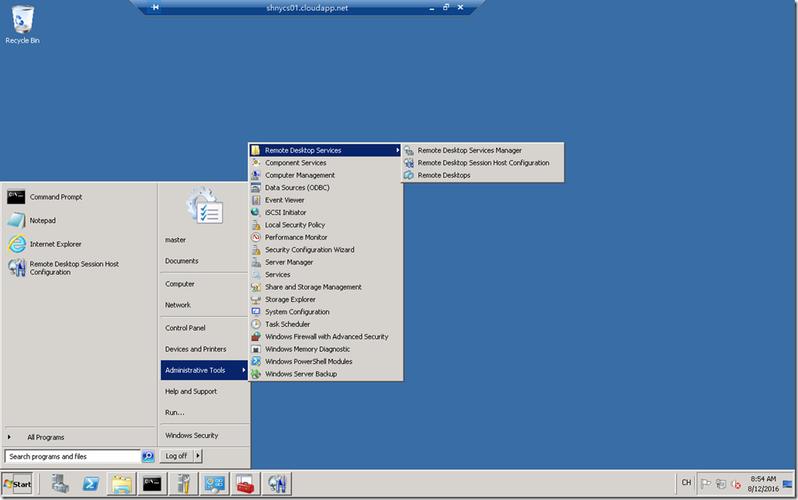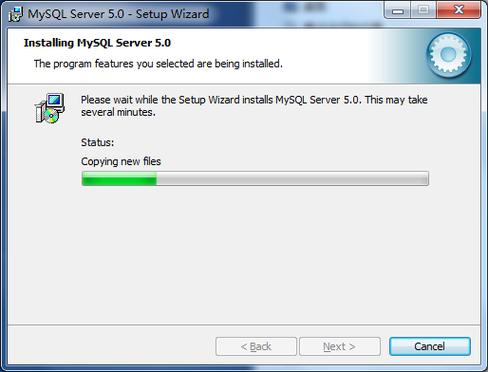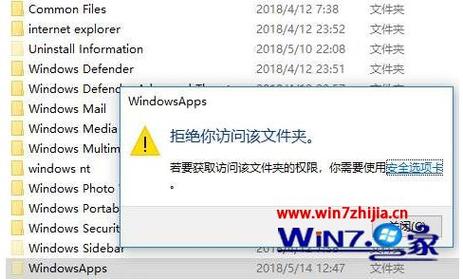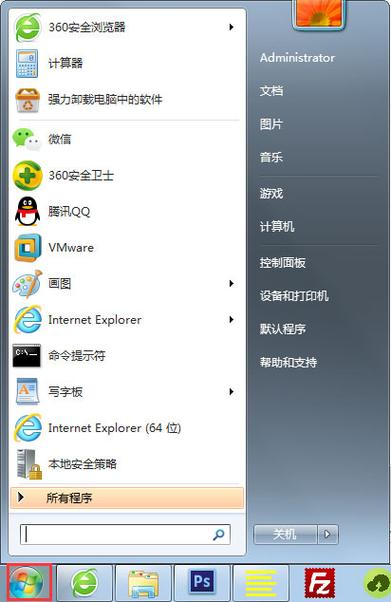win10怎么压缩d盘内存增加e盘内存?
1、在Windows 10中,你不能直接压缩D盘来增加E盘的内存。
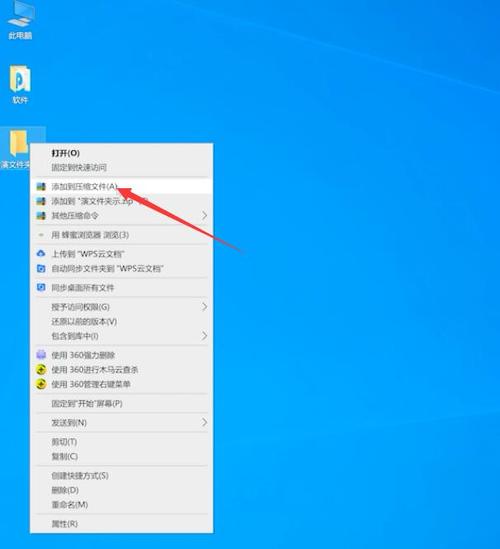
2、压缩D盘只是减少了其文件和文件夹的占用空间,而不会增加其他分区的内存。
3、要增加E盘的内存,你可以考虑使用第三方的分区管理工具,如MiniTool Partition Wizard。
计算机右键管理,磁盘管理。操作分区右键有压缩卷和扩展卷的功能。可以在相邻分区进行压缩容量扩大到需要的分区
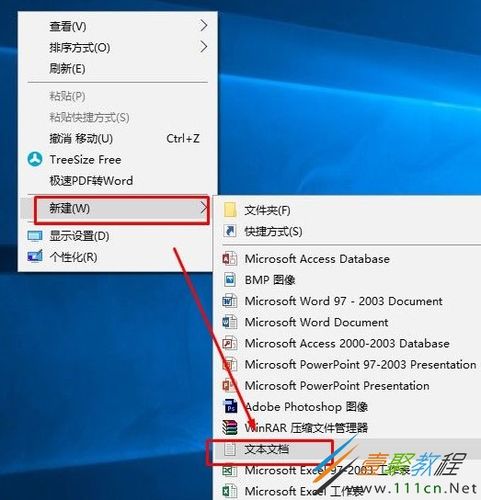
您可以按照以下步骤进行压缩D盘内存并增加E盘内存:
1. 在“此电脑”上右键点击,选择“管理”,然后在“计算机管理”窗口的左侧列表中选择“磁盘管理”。
2. 在Windows10中也可以右键点击开始菜单,直接选择“磁盘管理”功能。

3. 在分区列表中,右键点击希望重新分区的部分,选择“压缩卷”,系统经过分析后会给出可用压缩容量。
4. 输入希望分出的容量大小,如果输入太大,可能导致分区容量缩小,而且文件系统不兼容,导致无法存储该文件,表现为文件失效,建议输入适当的容量。
5. 建立简单卷,重新划分为一个或多个分区都可以。只要右键点击空间,选择“新建简单卷”,再按提示“下一步”就可以了。
6. 确认分盘信息,点击“下一步”,系统会给出分盘完成提示。
7. 查看分盘的大小和盘符号,确认完成后选择“完成”。
通过以上步骤,您可以成功压缩D盘内存并增加E盘内存。
win10 磁盘有空间不能压缩?
c盘有可用空间却不能压缩这是由于压缩卷只能压缩磁盘末尾未使用的空间,若在磁盘末尾出现文件时,便不能继续进行压缩操作。
此时打开事件查看器选择左侧Windows日志中的应用程序,在此就能查看最后一个不可移动文件信息(可用右侧筛选文件功能,事件ID为259),显示“受保护的操作系统文件”后可以在文件资源管理器中看到。
Windows 这个“压缩卷”功能其实应该叫“收缩”,因为它是从分区尾部向前收缩,从而将分区缩小。不过这个收缩过程在遇到无法移动的文件时就会停止。
这个“无法移动的文件”包括系统文件(如回收站、系统还原文件夹、分页文件)、正在使用的被锁定的文件等。
如果恰好有一个“无法移动的文件”在靠近分区尾部,那即使这个文件前面还有足够多的空间,这个分区也无法收缩了。
所以在“收缩分区”之前应先进行碎片整理、回收站清空、关闭所有程序等措施。
另外,你的三个分区其实都不大,没有必要再挤出一个分区来。对于 NTFS 来说,分区越大效率越高。而且分区太多也会影响打开资源管理器的速度。
这个是因为c盘中的存储片段是不连续的,压缩卷实际上是找到c盘中的最大连续片段,之后将此部分独立出来作为一个新的存储磁盘或空间的。
可以在c盘上右击,选择属性,之后选择“工具”下的“碎片整理”,之后可能会压缩出来一部分连续磁盘。
在我们上传附件的时候,文件的大小受到了严格的大小限制。对于大于这个限制的文件,只好进行分卷压缩了。有了分卷压缩,就必然有分卷压缩文件的解压,否则上传失去了应有的意义。
系统是windows 7以上的版本才有压缩卷功能,在解压的时候要把这几个压缩卷解压到同一个文件夹里,才可以正常使用。
压缩卷:在我们上传附件的时候,文件的大小受到了严格的大小限制。对于大于这个限制的文件,只好进行分卷压缩了。 有了分卷压缩,就必然有分卷压缩文件的解压,否则上传失去了应有的意义。在解压的时候要把这几个压缩卷解压到同一个文件夹文件右键添加到压缩文件即可创建压缩卷里,才可以正常使用!
创建压缩卷:文件右键添加到压缩文件即可创建压缩卷
到此,以上就是小编对于win10输入压缩空间量填多少的问题就介绍到这了,希望介绍的2点解答对大家有用,有任何问题和不懂的,欢迎各位老师在评论区讨论,给我留言。

 微信扫一扫打赏
微信扫一扫打赏