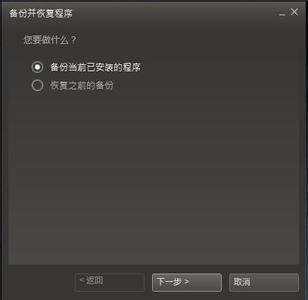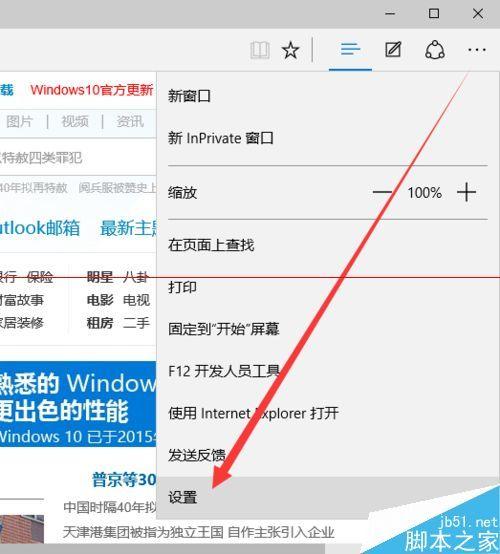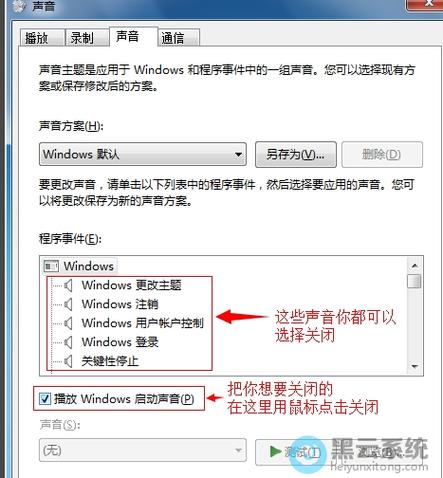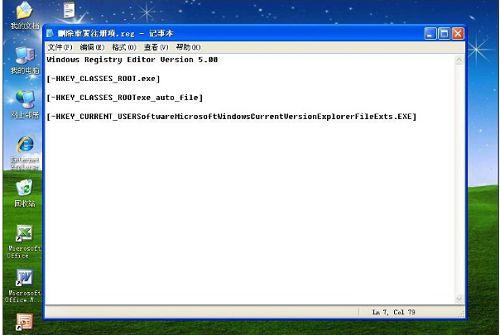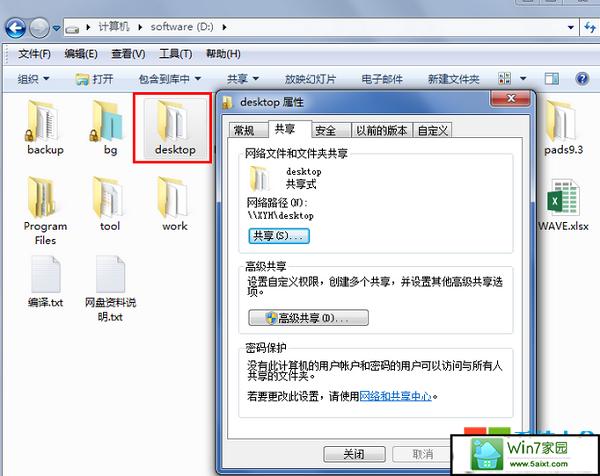win10资源管理器怎么开?
打开Win10资源管理器可以通过以下步骤:1. 点击桌面左下角的“开始”按钮2. 在“开始”菜单中找到“Windows系统”文件夹3. 点击文件夹打开,找到“资源管理器”图标4. 点击“资源管理器”图标即可打开Win10资源管理器1:打开Win10资源管理器可以通过“开始”菜单中找到“Windows系统”文件夹并点击“资源管理器”图标实现。
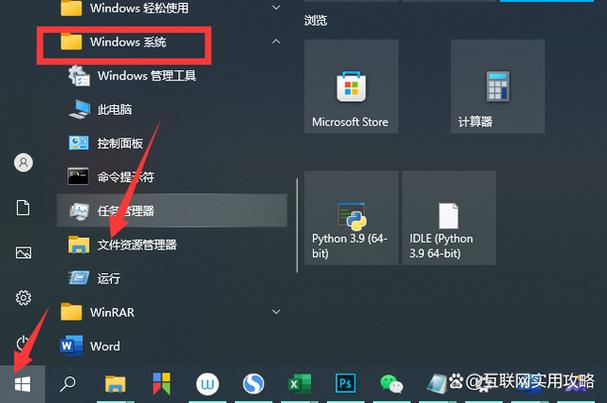
Win10系统将资源管理器放置在了Windows系统文件夹中,我们只需要通过“开始”菜单打开该文件夹,即可找到资源管理器并打开。
在Win10系统中,可以使用以下方法打开资源管理器,如使用快捷键Win+E,右键单击开始菜单按钮,选择“文件资源管理器”等等。
在Windows 10上打开资源管理器非常简单,您可以尝试以下方法中的任何一种:
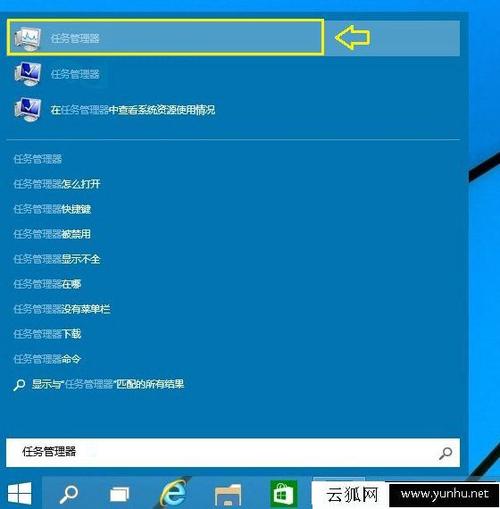
1. 使用快捷键:按下"Windows键+E"组合键,即可快速打开资源管理器。
2. 使用开始菜单:点击屏幕左下角的"开始"菜单,然后点击"文件资源管理器"图标,即可打开资源管理器。
3. 使用任务栏:在您的任务栏上,通常有一个文件夹图标。如果不是的话,可以右键单击空白处,选择"文件资源管理器",然后单击即可打开资源管理器。
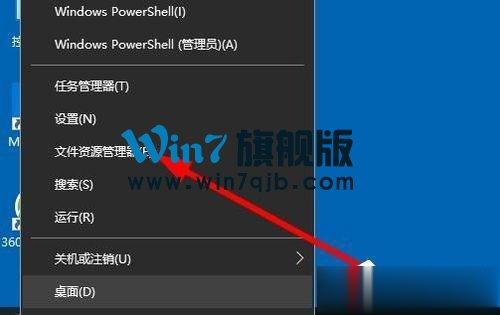
无论您选择哪种方法,都应该能够快速轻松地在Windows 10上打开资源管理器。
windows10如何在桌面上建立资源管理器?
在Windows 10中,可以通过右键单击桌面空白处,选择“新建”并选择“快捷方式”来建立资源管理器。
在弹出的窗口中,输入“explorer.exe”(不包括引号)并选择“下一步”。
然后,为快捷方式命名,例如“资源管理器”,并单击“完成”完成创建。现在,您可以在桌面上看到新建的资源管理器快捷方式,以便快速访问您的文件和文件夹。
win11怎么用win10的资源管理器?
win11怎么用win10的资源的管理器,第一步:任意打开一个磁盘或者文件夹,点击工具栏上的【•••】。
第二步:在弹出的菜单中点击【选项】,打开文件夹选项。
第三步:进入查看界面,勾选【在单独的进程中打开文件夹窗口】,点击【确定】即可。
第四步:重新进入资源管理器,可以发现窗口已经切换为win10样式了。
Win11和Win10的资源管理器在界面和功能上有些区别,但可以通过以下步骤在Win11中使用Win10的资源管理器:
1. 打开Win10文件资源管理器所在的文件夹。
2. 在Win10的资源管理器窗口中,点击地址栏左边的文件夹图标,选择“此电脑”或“桌面”等文件夹。
3. 在地址栏中复制当前文件夹的路径,如“C:\Users\Administrator\Desktop”。
4. 在Win11中打开文件资源管理器,在地址栏输入刚刚复制的路径,按回车键打开该文件夹。
win10不用键盘怎样进入资源管理器?
第一种方法:通过开始菜单打开
第一步:首先鼠标点击Win图标,点击Windows系统后,点击文件资源管理器即可。
第二种方法:通过快捷键打开
我们可以直接按下“Win+E”键开启windows资源管理器。
第三种方法:通过右键打开
第一步:右键点击系统桌面左下角Windows图标,然后选择文件资源管理器。
第二步:这样就打开资源管理器了。
第四种方法:通过运行命令打开
第一步:“Win+R”快捷键打开运行对话框,输入“explorer.exe”命令,回车。
到此,以上就是小编对于win10怎么打开资源管理器快捷键的问题就介绍到这了,希望介绍的4点解答对大家有用,有任何问题和不懂的,欢迎各位老师在评论区讨论,给我留言。

 微信扫一扫打赏
微信扫一扫打赏