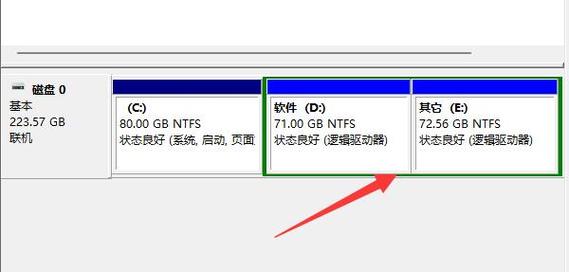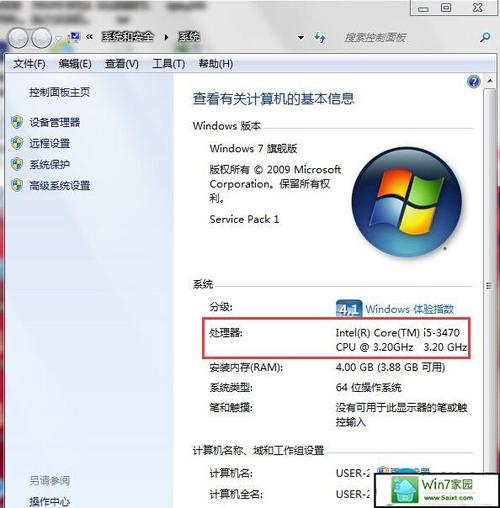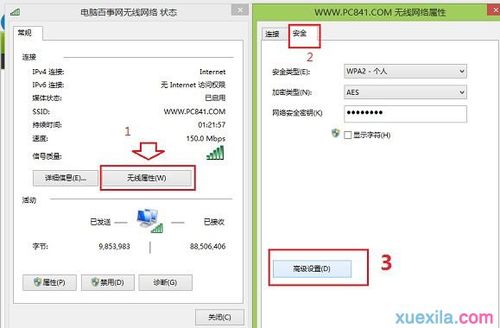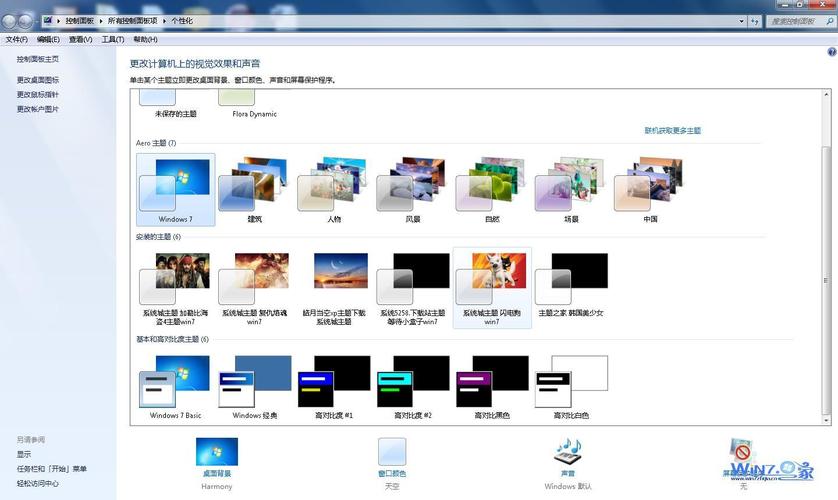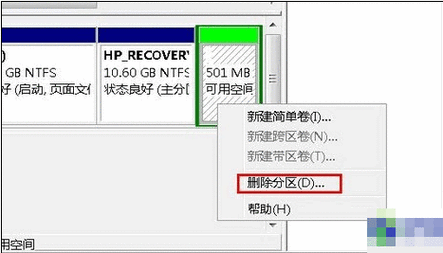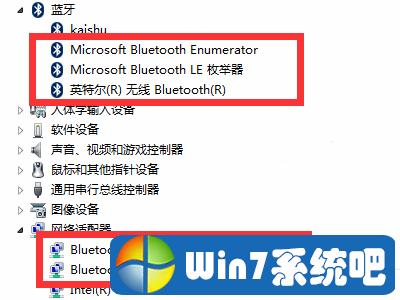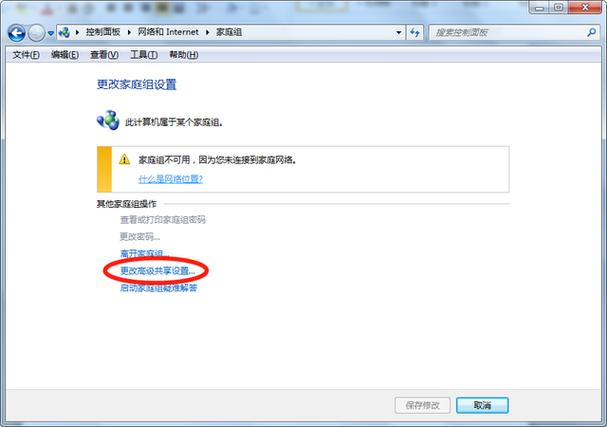win10一个盘如何分区?
在 Windows 10 中,一个盘的分区方法非常简单。首先,右键单击盘符,然后选择“新建”→“分成多个”→选择您想要分成的盘数,然后点击“确定”。即可完成一个盘的分区。注意,这种方法只适用于单个硬盘的分区。
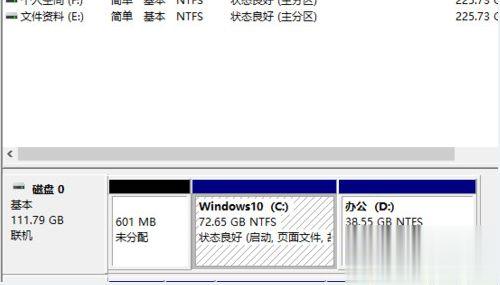
win10给磁盘分区的方法:
1、鼠标右键点击此电脑,选择管理选项;
2、打开磁盘管理,右键点击硬盘,选择压缩卷选项;
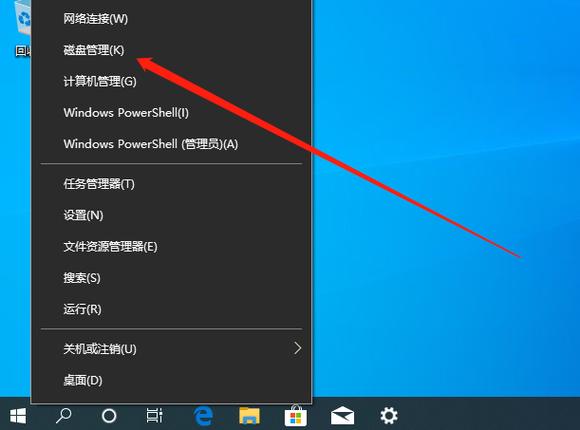
3、设置要压缩的大小,点击压缩即可。
win10电脑怎么分盘?
怎么进行磁盘分区,可以参考以下步骤:
步骤1. 在“此电脑”上右键点击,选择“管理”,然后在“计算机管理”窗口的左侧列表中选择“磁盘管理”。在Windows 10中也可以右键点击开始菜单,直接选择“磁盘管理”功能。
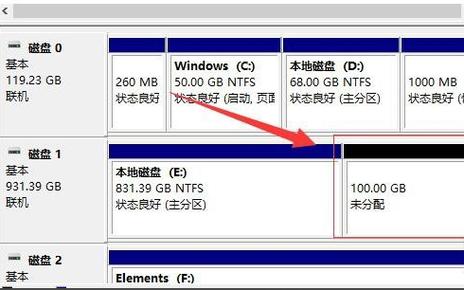
步骤2. 在分区列表中,右键点击希望重新分区的部分,选择“压缩卷”,系统经过分析后会给出可用压缩容量。
步骤3. 输入希望分出的容量大小
注意,如果是系统盘的话,应该留下至少50GB的容量。确定容量后,点击“压缩”,完成后会看到分区列表中增加了一块未分区的自由空间。
*这里要注意:因为Windows 系统按照1024MB=1GB计算,而硬盘厂商们是按照1000MB=1GB换算,如果直接输入100000MB是得不到100GB分区的。
win10系统怎样分区?
Win10系统分区的方法如下:
进入Win10桌面,鼠标右键【此电脑】,选择【管理】打开。
在计算机管理界面中依次点击【储存】-【磁盘管理】,进入下一步。
在右侧界面中找到C盘,鼠标右键选择【压缩卷】打开。
输入需要新建磁盘的大小,压缩完成后,界面中会出现一个黑色框,里面显示未分配的磁盘。
鼠标右键黑色区域未分配的磁盘上,选择【新建简单卷】,进入下一步,一直下一步,知道分区完成即可。
Win10系统分区可以通过磁盘管理工具来完成,首先打开磁盘管理工具,选中需要分区的磁盘,在未分配的空间上右键,选择新建简单卷,按照向导进行操作,设置分区大小、分区格式等,完成后就可以在我的电脑中看到新分配的盘符了。注意分区时要注意数据安全问题,尽量备份重要数据,避免误操作导致数据丢失。
win10怎么分盘?
在 Windows 10 操作系统中,您可以使用内置的“磁盘管理”工具来对硬盘进行分区。以下是对硬盘进行分区的基本步骤:
1. 打开“磁盘管理”工具:可以通过按下Win+X快捷键,在弹出的菜单中选择“磁盘管理”,或者在搜索栏中输入“磁盘管理”并点击打开。
2. 右键点击需要分区的磁盘,然后选择“压缩卷”:如果您的磁盘上已经有未分配的空间可以直接跳到第5步。
3. 在“压缩卷”对话框中,指定您要压缩的卷大小(以兆字节为单位),然后点击“压缩”按钮。
4. 当压缩成功后,未分配的空间将显示在需要分区的磁盘上。
5. 右键点击未分配的空间,然后选择“新建简单卷”。
6. 在“新建简单卷向导”对话框中,选择分区大小、分区名称和分区格式(推荐选择NTFS格式),然后按照提示完成分区过程。
7. 完成后,您应该能够在资源管理器中看到一个新的驱动器。
需要注意的是,分区前请务必备份重要的数据,因为分区会删除原有数据。另外,如果您的硬盘已被分区,建议不要更改或删除系统文件和分区表,否则可能会导致系统崩溃和数据丢失。
到此,以上就是小编对于Win10电脑怎么分区的问题就介绍到这了,希望介绍的4点解答对大家有用,有任何问题和不懂的,欢迎各位老师在评论区讨论,给我留言。

 微信扫一扫打赏
微信扫一扫打赏