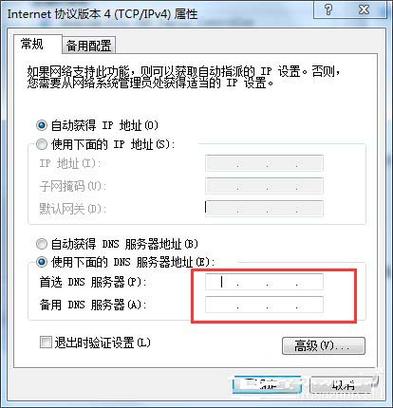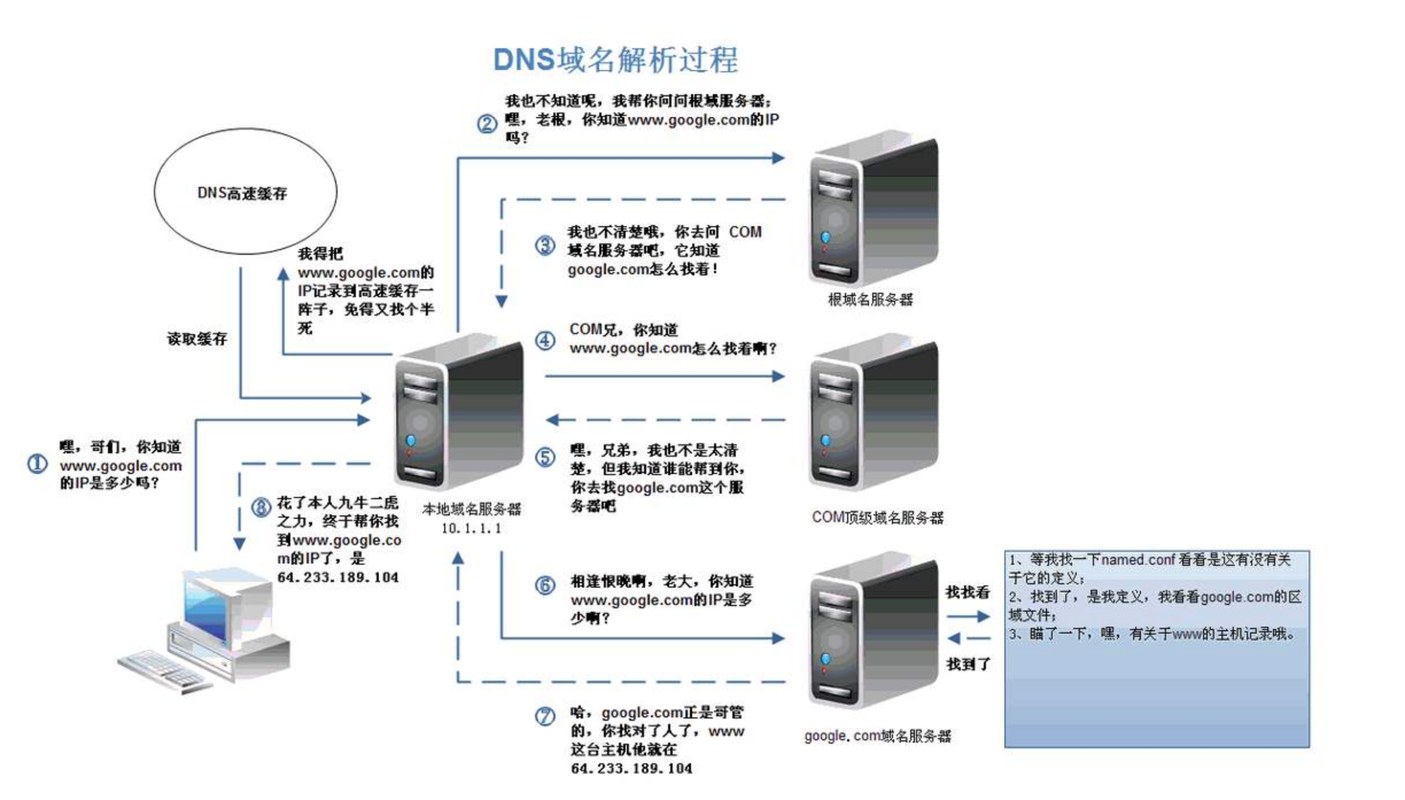大家好,今天小编关注到一个比较有意思的话题,就是关于win7 dns 文件的问题,于是小编就整理了4个相关介绍的解答,让我们一起看看吧。
dns服务器未响应win7怎么解决?
原因:可能是dns设置错误。

解决方法:首先我们右键桌面网络连接图标,选择“打开网络和共享中心”,点击进去,选择“更改适配器设置”。进去之后,右键“本地连接”,选择“属性”。进去本地连接属性之后,点击“IPV4”。勾选“使用下面的DNS服务器地址”,这里填的是各个地方的电信DNS服务器地址,可以搜索一下。按“win+R”键打开运行,在运行输入“services.msc”。进去服务列表界面,在右边找到“DNS Client”服务,进行启动即可。
dns未响应最简单的修复办法win7?
1、清除DNS缓存。这个主要用于某些网站打不开的情形。首先同时按WINDOWS+R键,在弹出窗口输入CMD,然后回车。在弹出的命令提示符中输入ipconfig /flushdns,然后回车。
2、重置winsock目录,在命令提示符中输入netsh winsock reset,然后回车。重置成功后要重启电脑。这个命令非常好用。

win7如何更改dns?
以下是在 Windows 7 中更改 DNS 的步骤:
1. 点击“开始”菜单,打开“控制面板”。
2. 选择“网络和共享中心”。

3. 点击侧栏中的“更改适配器设置”。
4. 在打开的窗口中,你会看到计算机当前使用的所有网络连接。右键单击正在使用的网络连接,选择“属性”。
5. 在网络属性窗口中,双击“Internet 协议版本 4(TCP/IPv4)”这一项目。
6. 接下来会出现一个新窗口,点击“使用下面的 DNS 服务器地址:”。
7. 然后,在“首选 DNS 服务器”和“备用 DNS 服务器”文本框中键入你要使用的 DNS 服务器地址。您可以通过在搜索引擎中搜索免费的公共 DNS 服务器地址。
8. 点击“确定”按钮以应用更改,然后关闭所有打开的窗口。
上述步骤可以帮助您更改 Windows 7 中的 DNS,让您能够自由选择 DNS 提供商或配置专用 DNS 服务器。
电脑dns异常上不了网win7?
方法一:
1、如果是你访问的网站的问题,那么我们多刷新下网页,或者换个时间段访问。
2、这种情况通常是DNS错误所致。
方法二:
1、如果你发现QQ是可以登录的,而网站打不开,
那么绝大数都是因为DNS错误导致的,我们重新设置下DNS服务器即可解决。
一般情况,上网都是自动获取的DNS地址,但是可以尝试一下手动设置DNS地址
到此,以上就是小编对于win7dns文件位置的问题就介绍到这了,希望介绍的4点解答对大家有用。

 微信扫一扫打赏
微信扫一扫打赏