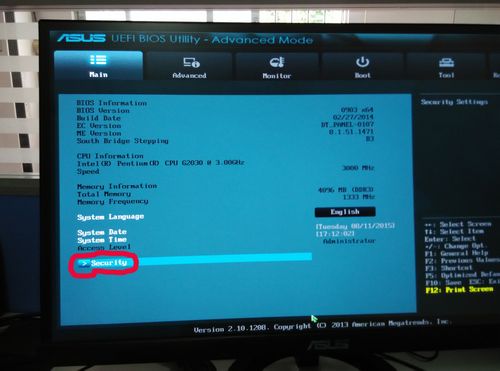thinkpadt14装win10 如何用uefi引导系统安装?
UEFI 是一种新的启动模式,相对于传统的 BIOS 启动模式,它提供了更快的启动速度和更安全的启动环境。要在 ThinkPad T14 上使用 UEFI 引导系统安装 Windows 10,您可以按照以下步骤操作:

1. 在安装 Windows 10 之前,您需要先关闭电脑并切断电源。
2. 打开电脑,并在开机时按下 F1 键进入 UEFI 设置界面。
3. 在 UEFI 设置界面中,您需要找到“Boot”选项,并将“UEFI Boot”设置为“Enabled”。

4. 按下 F10 键保存 UEFI 设置,并重新启动电脑。
在ThinkPad T14上使用UEFI引导系统安装Windows 10的过程如下:
1. 准备USB安装介质:首先,您需要准备一个可用于安装Windows 10的UEFI启动的USB安装介质。可以从Microsoft官方网站下载Windows 10的ISO文件,并使用Windows 10安装媒体创建工具将其写入USB驱动器。

2. 进入BIOS设置:接下来,您需要进入ThinkPad T14的BIOS设置界面。开机时按下或重复按下ThinkPad T14的开机键(通常为F1、F2或Delete键),即可进入BIOS设置界面。
3. 修改启动顺序:在BIOS设置界面下,找到引导选项,并确保启动方式设置为UEFI。然后,找到“启动顺序”或“Boot Order”,并将USB介质置于首选启动设备的位置。
windows10开机怎么进入bios界面?
1 进入BIOS界面的方法是非常简单的。
2 在电脑开机时按下“删除键”、“F2”、“F12”等键,具体键位取决于你所使用的电脑主板品牌和型号。
3 在BIOS界面中,可以对电脑硬件进行各种设置和优化,例如启动顺序、时钟速度等内容。
同时,也可以查看硬件检测信息和系统状态等内容,方便我们获取有关电脑系统的详细信息。
您可以按照以下步骤在Windows 10中进入 BIOS 界面:
1. 在Windows 10开机时,请按住您的计算机制造商指定的键不放。此键可能是F2、F12、Delete或Esc(不同计算机制造商可指定不同的键)。
2. 您还可以通过以下方式进入BIOS界面:
- 点击"开始菜单"或按Win键来打开菜单。
- 在菜单中选择电源按钮,但不要点击关机或重启选项。
- 按住“Shift”键并同时单击“重新启动”选项。
- 您的计算机将进入“选择一个选项”屏幕,选择“疑难解答” → “高级选项” → “UEFI 固件设置” → “重新启动” 按钮。
进入BIOS界面的方法因电脑品牌和型号而异,但通常可以通过以下步骤进入:
1. 关闭电脑并按下电源按钮。
2. 在电脑启动时,按下F2、F10、F12、Delete或Esc等键,直到看到BIOS界面。
3. 如果您错过了进入BIOS的机会,可以重启电脑并重复步骤2。
4. 在BIOS界面中,您可以更改电脑的设置,如启动顺序、硬件配置等。
请注意,进入BIOS界面可能会因电脑品牌和型号而异,因此请查看您的电脑手册或在互联网上搜索相关信息。
到此,以上就是小编对于win10都是uefi启动吗的问题就介绍到这了,希望介绍的2点解答对大家有用,有任何问题和不懂的,欢迎各位老师在评论区讨论,给我留言。

 微信扫一扫打赏
微信扫一扫打赏