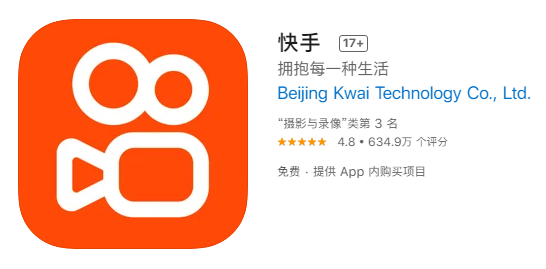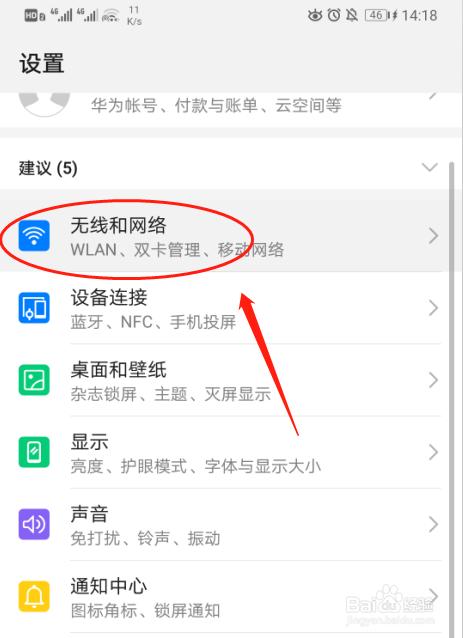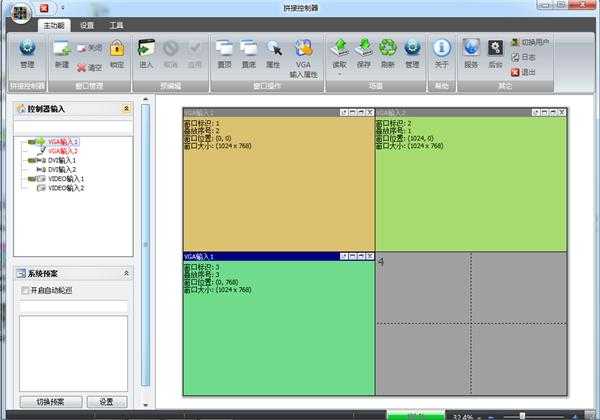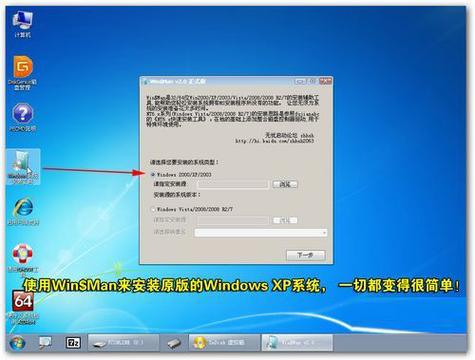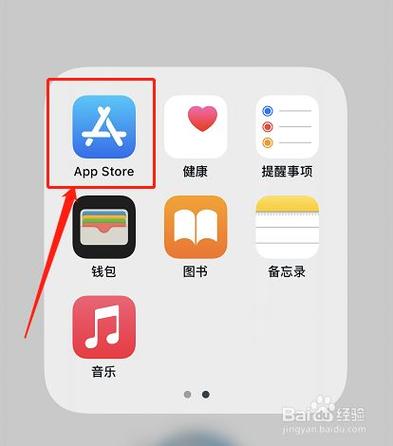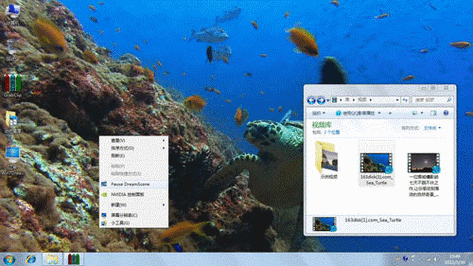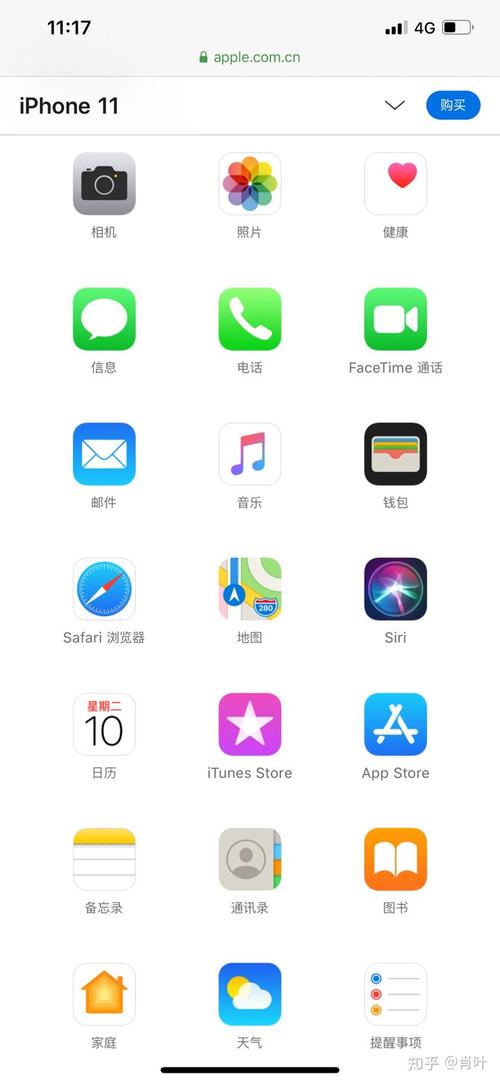xlsx图标和功能区变了怎么恢复?
如果你的 xlsx 文件的图标被修改或更改,想要恢复到原版的方式取决于你使用的操作系统和文件管理器。以下是一些常见的方法:
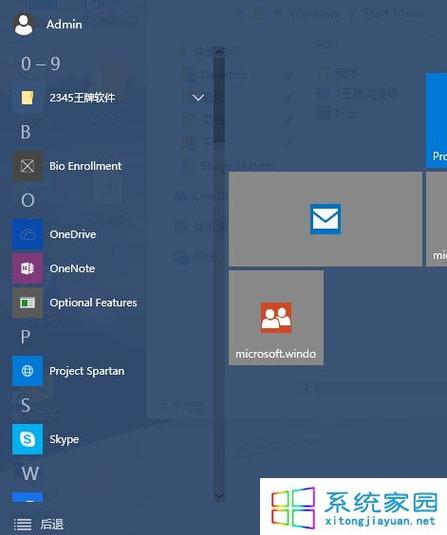
Windows 操作系统:
1. 右键点击 xlsx 文件。
2. 在弹出菜单中,选择 "属性"。
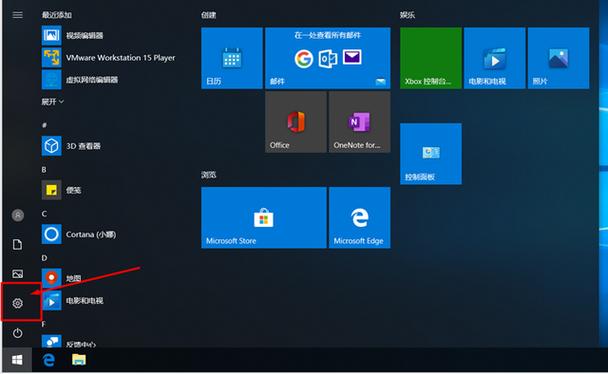
3. 在 "属性" 窗口中,选择 "更改图标"。
4. 在 "更改图标" 窗口中,选择 "还原默认" 或 "浏览" ,然后找到 Excel 程序文件所在位置,选择相应的图标。
5. 确认并保存设置。
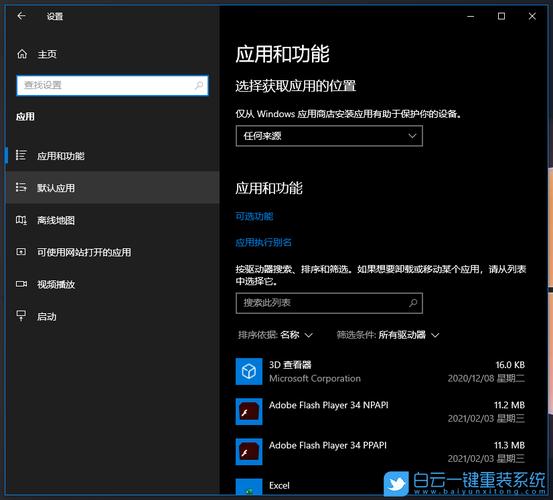
macOS 操作系统:
xlsx图标和功能区变了可能是由于一些设置或者软件更新所导致的。
恢复的方法如下:1. 检查软件版本或更新:确保你的Excel软件是最新版本,有些更新可能会导致界面变化,可以通过更新软件来恢复默认设置。
2. 重置功能区:在Excel中,你可以右键单击功能区的任意位置,选择"自定义功能区"或"自定义工具栏"选项,在弹出的对话框中,点击"重置"按钮来恢复默认的功能区设置。
3. 恢复默认界面:在Excel中,你可以点击"文件"菜单,选择"选项",在弹出的对话框中,找到"常规"选项卡,点击"重置所有设置"按钮,然后重新启动Excel软件,这样可以恢复默认的界面设置。
总结:xlsx图标和功能区变化可能是由于软件设置或更新所导致的,可以通过更新软件、重置功能区或恢复默认界面来解决。
按以下步骤予以恢复。
1、点击菜单栏任意按钮 会出现工具栏,在最右侧有一个“ 固定功能区 ”的按钮 点击 即可 固定 。
2、功能区工具栏已经恢复,接下来点击Excel左上角“ 文件/圆形按钮 ”,在弹出菜单中,点击“ 选项 ”,在弹出的窗口中,点击左侧“ 高级 ”,将滚动条向下滚动,找到“ 显示”, 将 “显示编辑栏” 勾选上,可恢复编辑栏。
3、设置后,工具栏,编辑栏都已经恢复,但是仍旧没有显示标题栏,就是我们常说的A列B列,行1行2等。
4、再次点击菜单栏的“ 视图 ”,找到“ 显示 ”并单击其中的“ 标题” 即可正常使用。在这里也可以设置“ 显示编辑栏 ”。
5、设置完成,有一个地方很奇怪,日常使用单元格的时候,我们常常会看到A1,A2这样的,可恢复后,看到Excel显示R1C1类似这样奇怪的字符。
6、按照步骤3,再次进入“ 文件 ”→“ 选项 ”,找到“ 公式 ”,依旧下拉滚动条,将其下拉,并找到“ 使用公式 ”,其中有一项叫“ R1C1引用样式 ”,将其前面的 勾取消掉 。
如果 Excel 文件的图标和功能区发生了变化,可能是因为 Excel 的自定义功能区被重置或者主题发生了变化。以下是几种可能的解决方案:
1. 重置自定义功能区:如果图标和功能区变化是因为自定义功能区被重置,可以通过以下步骤来恢复:
- 打开 Excel 文件并点击左上角的“文件”选项。
- 在弹出的菜单中选择“选项”。
- 在“选项”窗口中,选择“自定义功能区”选项卡。
- 点击“重置”按钮。
- 在弹出的窗口中选择“重置所有自定义项”。
- 点击“是”按钮。
到此,以上就是小编对于windows10 mac主题的问题就介绍到这了,希望介绍的1点解答对大家有用,有任何问题和不懂的,欢迎各位老师在评论区讨论,给我留言。

 微信扫一扫打赏
微信扫一扫打赏