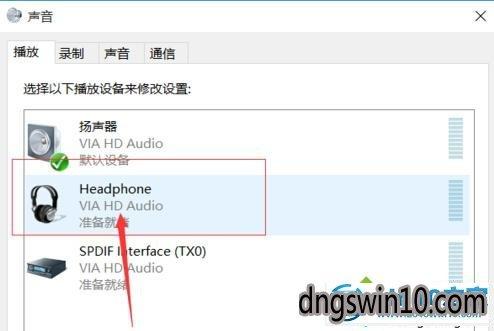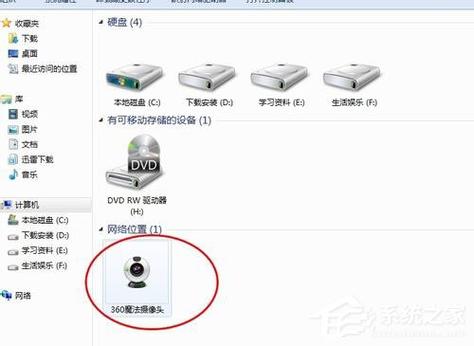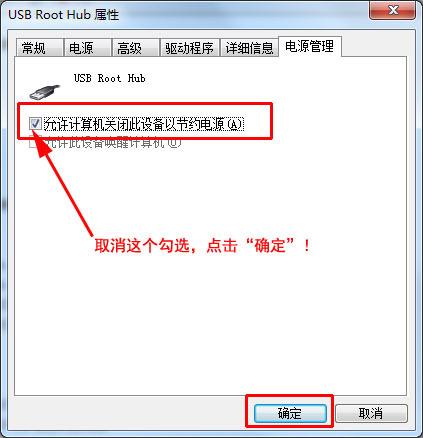win10升级后键盘鼠标失灵?
微软最近发布了Win10 KB4074588这个补丁,可能会导致电脑的鼠标和键盘失效。下面就来告诉大家Win10更新后导致鼠标和键盘不能用怎么解决。

1,点击“开始”菜单,点击“设置”按钮。
2,点击“更新和安全”,点击“Windows更新”。
3,点击“查看更新历史记录”。

4,点击“卸载更新”。
5,右键点击空白处,选择排序方式为“安装时间”,找到Win10的更新补丁,点击“删除”。
6,重新启动电脑即可。

1、首先在桌面上,鼠标右键单击此电脑--属性。

2、进入属性界面,点击设备管理器进入。

3、在设备管理器界面找到USB鼠标和键盘。


4、右键单击鼠标选项,选择属性。

5、进入鼠标属性界面,点击电源管理选项卡。
win10键盘鼠标突然失灵重启无效?
当我们在win10系统中鼠标都没办法用的话是非常难受的,一会好用一会失灵的问题对于这一问题本文中给介绍下win10系统鼠标解决方法!
win10系统鼠标解决方法:
1、首先左键单击窗口键,选择设置进入,
2、在设置界面点击设备选项进入,
3、在设备界面选择鼠标选项卡,
win11更新后鼠标失灵?
首先在桌面找到“此电脑”,右键选中它,点击“管理”。
2.
打开计算机管理后,在左侧选择“设备管理器”,然后就能找到右侧的“键盘”。
3.
展开“键盘”选项,在下方找到其中我们的键盘设备,右键选中后选择“更新驱动程序”。
4.
等待窗口界面弹出,选择“自动搜索驱动程序”。这样更新以后,鼠标就好了。
更新后鼠标键盘无法使用的修复方法:
1、强制关机,开机后到windows徽标界面 按住电源按钮再次将其关机(反复操作3次);
2、在高级启动界面选择【疑难解答】,选择【高级选项】,选择【启动设置】,接着再选择【重启】。重启后,选择5,启用带网络连接的安全模式。(因为在安全模式中,WiFi是无法使用的,所以您可能需要使用以太网进行连接)。
如果安全模式下都无法使用鼠标或者键盘,则需要重新安装系统。
3、进入安全模式后点击电脑的开始按钮,选择设置。
4、进入“Windows更新”界面后,选择“查看已安装更新历史记录”。
5、点击卸载更新,
6、将最近更新的补丁卸载掉,另外查看选中“KB4074588”补丁,右击卸载。卸载完成后重启电脑就可以了
win11键盘鼠标失灵的解决办法
1、右击【此电脑】,选择【管理】
2、进入【管理】页面,点击【设备管理器】-【键盘
3、在键盘里【键盘】,找到【键盘设备】选择【更新驱动程序】
4、点击【自动搜索驱动程序】
win10鼠标失灵嘟嘟响?
解决方法:
1.试着把这个鼠标插到另一个电脑,如果也会咚咚响的话就是鼠标的问题,反之就是接口或者驱动的问题。
2.若鼠标没问题,把鼠标插到另一个USB插口,如果能正常使用,就是原插口接触不良,否则就是USB驱动的问题。
3.是USB驱动的问题话,先更新驱动:右键点击电脑—属性—控制面板—右上角有个查看方式,点击换成大图标—找到设备管理器—找到鼠标—右键点击更新驱动程序。
4.若以上办法都不可行,建议卸载USB驱动重新安装。
到此,以上就是小编对于升级win10键盘鼠标没反应的问题就介绍到这了,希望介绍的4点解答对大家有用,有任何问题和不懂的,欢迎各位老师在评论区讨论,给我留言。

 微信扫一扫打赏
微信扫一扫打赏