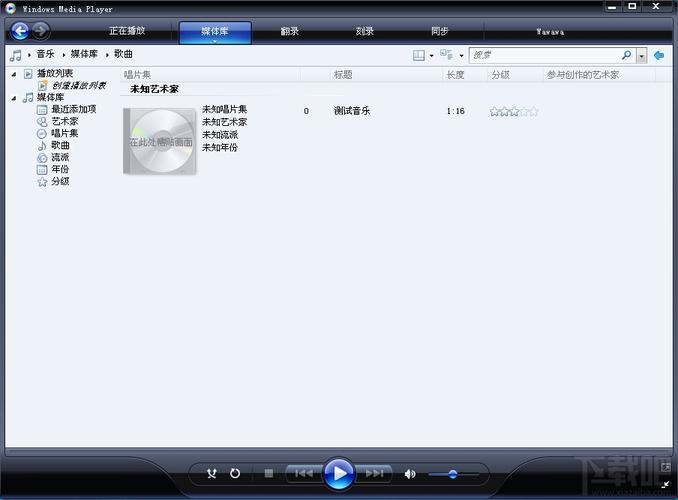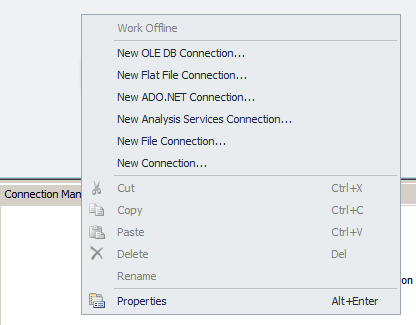大家好,今天小编关注到一个比较有意思的话题,就是关于windows 批量替换文件名的问题,于是小编就整理了3个相关介绍的解答,让我们一起看看吧。
如何快速批量修改文件名?
您可以使用以下方法快速批量修改文件名:

1. 使用Windows自带的重命名功能。选中需要修改的文件,按下F2键进入编辑模式,输入新的文件名,然后按下回车键即可。
2. 使用第三方工具,例如ReNamer等。这些工具可以让您自定义规则来批量重命名文件。
电脑如何批量修改文件名?
电脑上可以使用批量重命名工具或者命令行来批量修改文件名。以下是两种常用的方法:

使用批量重命名工具:
在Windows系统中,可以使用"批量重命名"功能来批量修改文件名。首先,选中要修改文件名的文件,然后右键点击,选择"重命名"或者"批量重命名"选项。
在Mac系统中,可以使用"重命名"功能来批量修改文件名。选中要修改文件名的文件,然后右键点击,选择"重命名"选项。

在弹出的重命名窗口中,可以设置新的文件名规则,例如添加前缀、后缀、替换字符等。确认设置后,点击应用或者重命名按钮即可完成批量修改文件名。
使用命令行:
在Windows系统中,可以使用命令行工具如PowerShell或者批处理脚本来批量修改文件名。打开命令行工具,进入要修改文件名的目录,然后使用ren命令来修改文件名。例如,要将所有的txt文件改为doc文件,可以使用以下命令:
ren *.txt *.doc
在Mac系统中,可以使用终端来批量修改文件名。打开终端,进入要修改文件名的目录,然后使用mv命令来修改文件名。例如,要将所有的txt文件改为doc文件,可以使用以下命令:
如何连续更改文件名?
你好,要连续更改文件名,可以使用批量重命名工具。以下是如何使用Windows自带的批量重命名工具:
1. 选中要重命名的文件,右键点击其中一个,选择“重命名”。
2. 将第一个文件的名称更改为所需的名称,然后按下“Tab”键,Windows会自动将光标移到下一个文件名上。
3. 重复步骤2,更改下一个文件的名称。
4. 继续重复步骤2和3,直到所有文件都被重命名。
如果要使用更高级的批量重命名工具,可以使用以下工具之一:
1. Bulk Rename Utility:这是一个免费的Windows应用程序,可让您重命名大量文件和文件夹。它具有强大的搜索和替换功能,支持正则表达式等高级功能。
2. Advanced Renamer:这也是一个免费的Windows应用程序,具有类似的功能,使您可以快速轻松地重命名文件和文件夹。它还支持元数据,如EXIF和ID3标签。
如果您想要连续更改多个文件的文件名,在Windows操作系统中,可以采用以下几种方法:
1. 使用Windows资源管理器:选择需要更改名称的一组文件,按F2键或右键单击文件名并选择“重命名”选项,输入新名称,然后按住“Shift”键并按“回车”键,这将为所选的每个文件重新编号,并添加一个编号。例如,如果您将第一个文件重命名为“文件1”,则下一个文件将被重命名为“文件2” ,以此类推。
2. 使用PowerShell:在Windows PowerShell中,可以使用以下命令来重命名一组文件:
```
# 以下命令将所有的JPEG文件重命名为“Image_1.jpg”、“Image_2.jpg”……这种格式的名称。
$count = 1
Get-ChildItem C:\Users\username\Pictures\*.jpg | foreach {Rename-Item $_.FullName -NewName ("Image_" + $count + ".jpg"); $count++}
```
在此命令中,替换"$count"变量的值来更改起始数字。这将在所选文件夹中重命名所有JPEG文件,并使用连续数量进行编号。
3. 使用自动化重命名软件:还可以使用一些自动化重命名软件来批量更改文件名,例如Bulk Rename Utility和Flexible Renamer等等。这些软件可以帮助您以各种方式批量重命名文件,例如添加前缀、后缀、删除字符、替换字符等。
到此,以上就是小编对于windows批量替换文件名中的字符的问题就介绍到这了,希望介绍的3点解答对大家有用。

 微信扫一扫打赏
微信扫一扫打赏