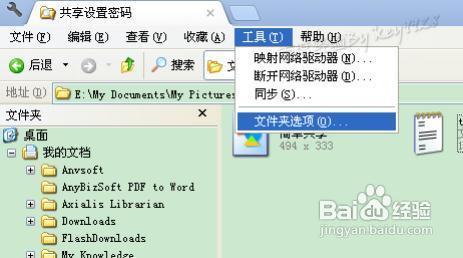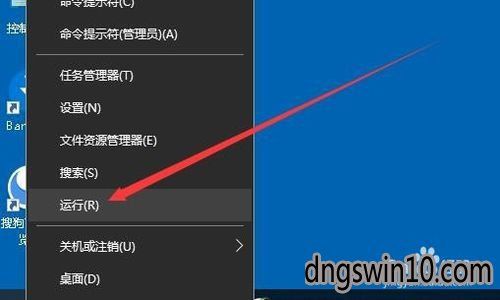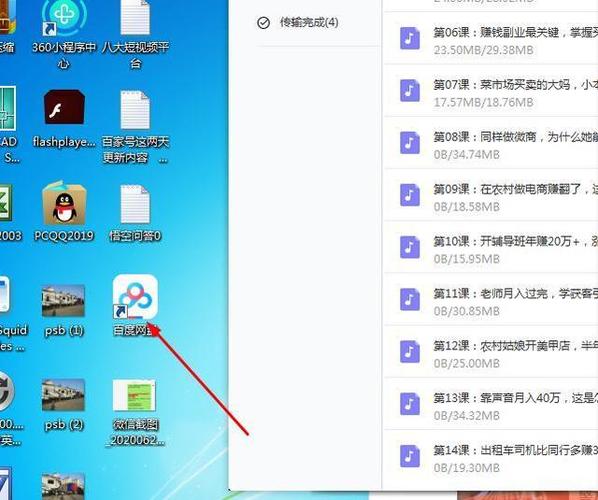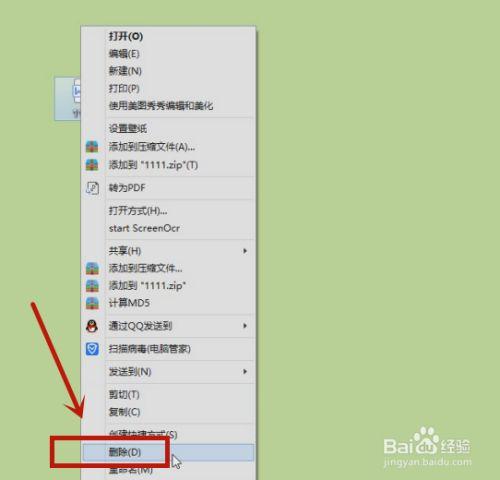分区工具怎么分A盘B盘?
根据工具是不能分区a盘和b盘的。
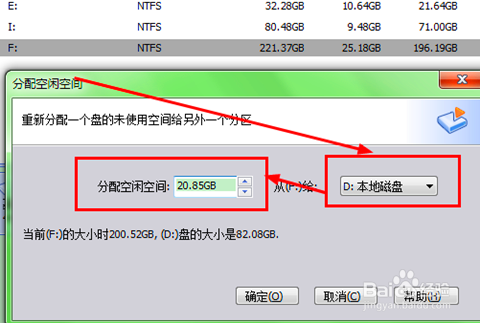
原因是分区是对硬盘进行分区的,而硬盘的分区盘符分配是有规定的,他的起始盘符是C盘无法分成a盘和b盘,因为a盘和b盘是操作系统规定的,早期的软盘驱动器的盘符,这是操作系统预留的不可能在分区的时候使用这两个盘符。
disk怎么做系统分区?
做系统分区的步骤如下:
打开“磁盘管理”工具:点击开始菜单,搜索“磁盘管理”,然后打开该工具。
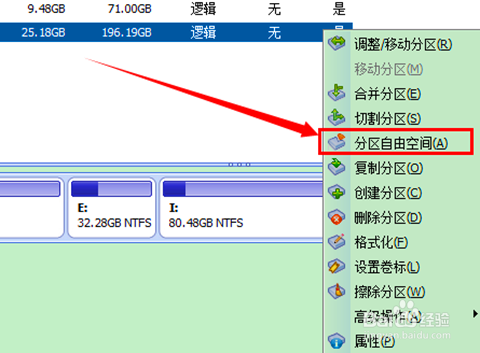
选择要分配系统分区的磁盘:在磁盘管理工具中,找到您想要设置为系统分区的磁盘,右键单击它,并选择“新建简单卷”。
设置分区大小和文件系统类型:在“新建简单卷向导”中,输入分区大小,选择文件系统类型(通常为 NTFS),并指定驱动器号码。
设置分区标签和格式化选项:为分区设置标签,并选择格式化选项。如果需要快速格式化,则勾选“执行快速格式化”。如果您不知道应该使用哪个格式化选项,请选择默认选项即可。
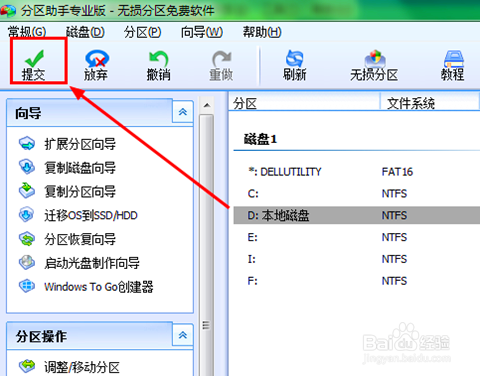
完成设置:在完成上述设置后,单击“完成”按钮,等待磁盘格式化完成即可。
请注意,在进行此操作之前,请务必备份重要的数据,以防止数据丢失。将磁盘分配为系统分区后,系统文件将安装在该分区中,因此请确保分配足够的空间以支持日常操作和软件安装。
首先打开软件,选择需要分区的盘符,然后点击快速分区。
2,diskgenius快速分区可以快速的根据硬盘大小分为几个盘符,并且可以设置盘符的大小,然后点击确定。
3 如果想使用diskgenius自由的分区,我们可以在选择盘符后点击新建分区。
4,在diskgenius中设置分区的大小,然后点击开始便可以进行分区了。
5,此时diskgenius会弹出提示与警告,先备份好数据,点击是就可以了。
6,diskgenius分区完成,我们便可以看到两个分区了,点击完成。
电脑磁盘分区怎么分多个盘?
第一步 打开磁盘管理
磁盘分区是系统自带功能,很简单。首先,我们在“此电脑”上右键点击,选择“管理”,然后在“计算机管理”窗口的左侧列表中选择“磁盘管理”。在Windows 10中也可以右键点击开始菜单,直接选择“磁盘管理”功能。
第二步 进行“压缩卷”
在分区列表中,右键点击希望重新分区的部分,选择“压缩卷”,系统经过分析后会给出可用压缩容量。
第三步 设置分区容量
电脑磁盘可以分区,方法是将一块磁盘划分为多个逻辑分区。
1.电脑磁盘可以分区,方法是将一块磁盘划分为多个逻辑分区。
2.磁盘分区是为了更好地管理和利用磁盘空间。
通过将一块磁盘划分为多个逻辑分区,可以使不同的文件和数据存储在不同的分区中,提高系统效率和数据安全性。
同时,对于大容量磁盘,分区也可以更好地管理和备份数据。
3.磁盘分区的操作相对简单,在Windows系统中,可以通过“磁盘管理”功能来进行分区,也可以使用第三方磁盘分区软件来进行操作。
然而,对于初学者而言,建议在操作之前备份重要数据,以免操作不当造成数据丢失。
电脑的磁盘分区是将一个物理硬盘分成多个逻辑上的“卷”,每个卷可以被当做一个单独的磁盘使用。如果你想将一块硬盘分成多个盘的话,可以按照以下步骤进行操作:
1. 打开计算机管理器。在Windows操作系统中,可以通过快捷键Win+X打开电源用户菜单,选择“计算机管理”,或者在搜索栏中直接搜索“计算机管理”来打开。
2. 在计算机管理器中,找到左侧导航栏中的“磁盘管理”选项,并点击它。
3. 在磁盘管理窗口中,可以看到所有连接到电脑的硬盘和存储设备。
4. 找到需要分区的硬盘,右键点击它,选择“新建简单卷”。
到此,以上就是小编对于分区工具有哪些分区的问题就介绍到这了,希望介绍的3点解答对大家有用,有任何问题和不懂的,欢迎各位老师在评论区讨论,给我留言。

 微信扫一扫打赏
微信扫一扫打赏