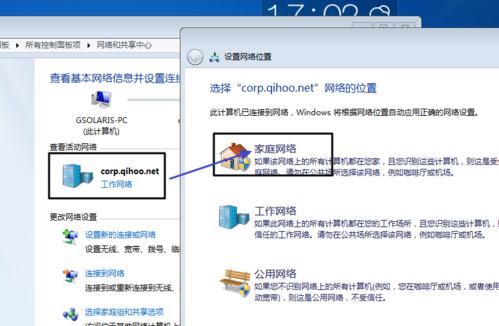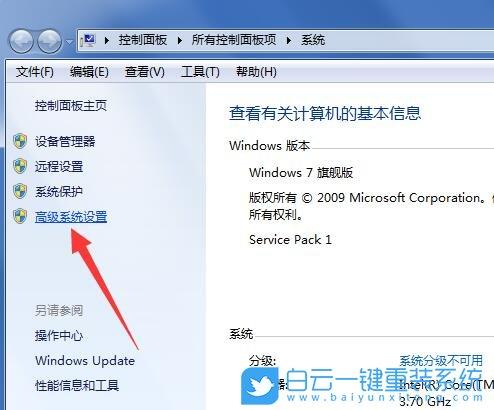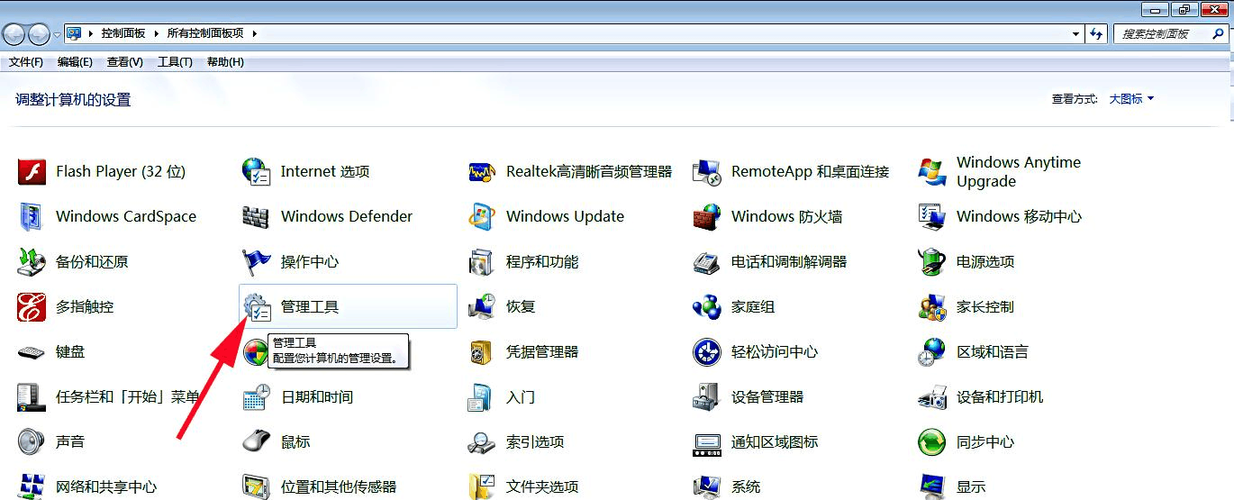大家好,今天小编关注到一个比较有意思的话题,就是关于win7 音频属性的问题,于是小编就整理了3个相关介绍的解答,让我们一起看看吧。
win7系统音频驱动异常或未安装?
win7系统提示音频驱动异常或未安装的办法是下载驱动精灵,然后用驱动精灵去检测你电脑系统的驱动是否正常,检测完之后下载并安装需要的电脑系统驱动,安装完成后,就可以正常使用电脑了,仅供参考。

win7音频管理器设置哪里该怎么设置?
关于这个问题,您可以按照以下步骤设置Win7音频管理器:
1. 点击“开始”菜单,选择“控制面板”。
2. 在控制面板中,选择“硬件和声音”。

3. 在“声音”下,点击“管理音频设备”。
4. 在“播放”选项卡中,选择您想要设置的音频设备,然后右键单击它并选择“属性”。
5. 在“属性”窗口中,您可以设置音频设备的音量、增益和其他选项。

6. 在“录制”选项卡中,选择您想要设置的录音设备,然后右键单击它并选择“属性”。
7. 在“属性”窗口中,您可以设置录音设备的音量、增益和其他选项。
完成这些设置后,您可以应用它们并关闭控制面板。
win7如何用自带的音频管理器调节音效?
1、打开win7系统的电脑桌面,然后选择开始菜单,在弹出的开始菜单中选择控制面板选项。
2、进入控制面板后,设置一下查看方式为大图标,然后在下边的选项中找到音频管理器的选项,如图所示。
3、接着进入音频管理器的界面,在界面中选择音效的选项,单独会有一个标题名称,如图所示。
4、在设置音效之前呢,先看下右侧的模拟面板,这里显示的是播放声音的音频接口,有前置后置,需要调节哪个就选择哪个。
5、接着回到音效的面板,首先设置一下环境,点击后边的选项,可以出现很多的环境选项,喜欢哪个就选择哪个。
6、接着就是均衡器,这也是一种调节音效的方法,点击后边的选项,有很多预设的选项,选择其中一个即可,当然也可以自定义,调节均衡器的推子即可。
win7用自带的音频管理器调节音效方法如下:
1.先把你的音箱音频线拔下来,暂时不连接上,在控制面板中打开硬件和声音按钮,出现的界面如下图所示,点击其中的音频管理器:
2.插上音箱音频线,如果音频线或音箱正常,此时电脑会提示检测到新的音频设备的,界面如下所示,如果没有这个提示,说明你的音箱或线有问题,不用再在电脑上折腾了。
3.在上一步弹出的“目前连接的设备应辨识为”对话框,根据你插入的设备来选择就行,这里我们是插入音箱嘛,所以勾选音源输入即可,最后点击确定。
4.这样我们的基本设置就好了,管理器就能识别我们的设备了。下来就是在这个界面中对我们的音频输出做各种设置。
1、打开win7系统的电脑桌面,然后选择开始菜单,在弹出的开始菜单中选择控制面板选项。
2、进入控制面板后,设置一下查看方式为大图标,然后再下边的选项中找到音频管理器的选项。
3、接着进入音频管理器的界面,在界面中选择音效的选项,单独会有一个标题名称。
4、在设置音效之前呢,先看下右侧的模拟面板,这里显示的是播放声音的音频接口,有前置后后置,需要调节哪个就选择哪个。
5、接着回到音效的面板,首先设置一下环境,点击后边的选项,可以出现很多的环境选项,喜欢哪个就选择哪个。
6、接着就是均衡器,这也是一种调节音效的方法,点击后边的选项,有很多预设的选项,选择其中一个即可,当然也可以自定义,调节均衡器的推子即可。
到此,以上就是小编对于win7音频属性的问题就介绍到这了,希望介绍的3点解答对大家有用。

 微信扫一扫打赏
微信扫一扫打赏