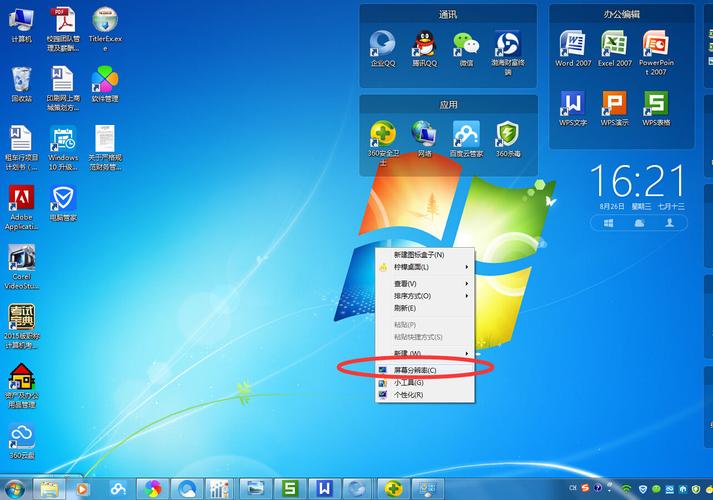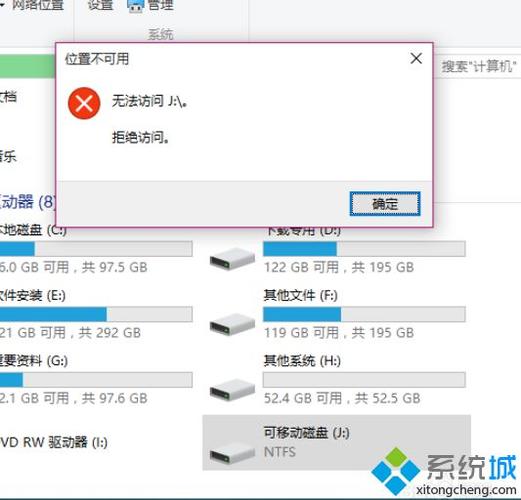大家好,今天小编关注到一个比较有意思的话题,就是关于windows震撼混音的问题,于是小编就整理了2个相关介绍的解答,让我们一起看看吧。
电脑windows10录屏怎么录声音?
要在windows 10上录制屏幕并同时录制声音,您可以按照以下步骤进行操作:

步骤1:确保声音设备设置正确
首先,确保您的电脑上的声音设备设置正确。右键单击任务栏上的音量图标,然后选择“声音设置”。在“输入”和“输出”部分,选择要使用的默认音频设备,例如麦克风和扬声器。
步骤2:打开录屏工具

windows 10自带了一个名为“xbox game bar”的内置录屏工具,可以用于录制屏幕和声音。要打开它,按下win+g组合键,或者搜索并打开“xbox game bar”应用程序。
步骤3:开始录制
在“xbox game bar”中,您会看到一个小工具栏。点击工具栏上的“录制”按钮(圆形红色按钮),或者使用快捷键win+alt+r开始录制。录制将立即开始,包括屏幕和声音。

注意事项:
- 如果没有听到录制的声音,请确保在步骤1中正确选择了声音设备,并确认音量设置是否正确。
- 如果您需要更高级的录屏工具,并且有需求录制系统内部音频(例如,播放的音乐),则可以考虑使用第三方软件,如obs studio或camtasia等。这些工具提供更多高级设置选项以满足您的需求。
在Windows 10上录制屏幕时,可以通过以下步骤录制声音:
打开“设置”:点击任务栏上的“开始”按钮,然后点击“设置”图标(齿轮状图标)。
进入“声音”设置:在“设置”窗口中,点击“系统”选项。
调整录音设备设置:在“系统”设置中,选择“声音”选项卡。在“输入”部分,确保你选择了正确的录音设备(例如麦克风或立体声混音)。
打开录屏工具:按下键盘上的Win+G键组合,打开Windows 10内置的游戏栏。如果是第一次使用该功能,可能需要进行一些设置。
启用录音功能:在游戏栏中,点击“设置”图标(齿轮状图标),然后在弹出的菜单中勾选“录制声音”。
开始录制屏幕:回到游戏栏,点击“录制”按钮(圆形红色按钮)开始录制屏幕。
录制声音:在录制过程中,系统会同时录制屏幕和声音。你可以进行需要的操作,同时系统会记录下屏幕上的所有声音。
停止录制:当你完成屏幕录制后,点击游戏栏中的“停止”按钮(方形红色按钮)停止录制。
要在Windows 10上录制屏幕并同时录制声音,你可以使用内置的"Game Bar"功能。按下Win + G键来打开Game Bar,然后点击"录制"按钮开始录屏。
在录屏过程中,你需要启用"麦克风"选项,以便捕捉到声音。
在录制设置中,你可以选择录制的声音源,确保选择麦克风或系统声音。点击录制按钮停止录制,并保存录制文件。这样就能同时录制屏幕和声音了。
windowssonic怎么样?
1 Windows Sonic是一个开源的音频技术,其效果相对而言还是比较不错的。
2 它主要通过虚拟化技术提供沉浸感更强的音频体验,可以通过模仿环绕声、定位、混响等效果,增强音频的立体感和下潜感。
3 此外,Windows Sonic支持多种播放源和文件格式,包括游戏、音乐、电影等。
总结: Windows Sonic是一种功能不错的音频技术,可以提供更沉浸的音频体验,支持多种听音源和文件格式。
到此,以上就是小编对于windows混音软件的问题就介绍到这了,希望介绍的2点解答对大家有用。

 微信扫一扫打赏
微信扫一扫打赏