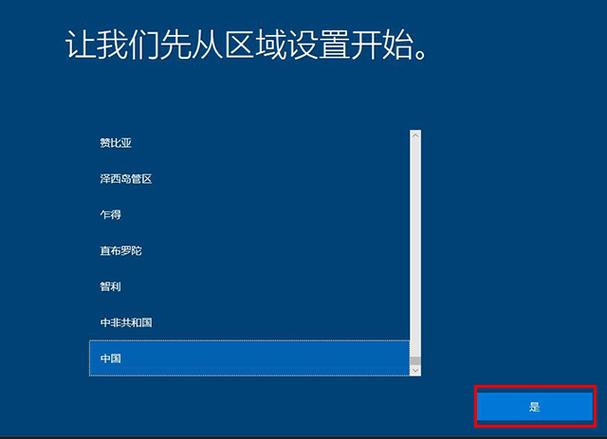大家好,今天小编关注到一个比较有意思的话题,就是关于windows7声音不正常的问题,于是小编就整理了4个相关介绍的解答,让我们一起看看吧。
win7无法播放测试音调解决办法?
这个情况与声卡驱动无关,与声音设置也无关,主要与系统里面某些软件有关。要弄好可以按我的方法试一下:

一,卸载声卡驱动,
二,下载realtek管理器重新安装声卡驱动,
三,安装过程中不要有任何类似360,金山,电脑管家,windowS防火墙之类软件(杀毒软件或者安全卫士),处于开启状态

下载驱动精灵后,点击驱动更新,查看是否需要更新;

2、声卡驱动出现问题就可能造成win7系统声音消失,用户只需要重新下载并安装驱动就可轻松解决此问题。 方法二:检查本地服务windows audio是否被禁用。 1、按组合键“win+r”打开运行窗口,输入“services.msc”命令并回车; 2、打开本地服务后,找到Windows Audio双击将其调出,查看其服务是否启用,若是服务禁用则将其开启即可。 方法三:通过音频管理工具解决没有声音问题。

1、点击开始菜单→控制面板→全部控制面板,选择音频管理器(注意:各硬件不同,音频管理器也有不同);

win7系统嘟嘟响是什么原因?
有的电脑机器内部蜂鸣器与系统的声音输出方案是相关联的,这样一来会导致当系统输出声音时,即使电脑没有连接外部音响或耳机,也会通过内置蜂鸣器发出“嘟嘟哔哔”的声音。
1、在桌面“计算机”图标上右键单击,选择“管理”;
2、在打开的窗口左侧选择“设备管理”。点击顶部的“查看”,选择“显示隐藏的设备”。
3、在右侧找到“非即插即用驱动程序”,展开找到“Beep”,双击打开其属性。
4、在Beep属性窗口中,切换到“驱动程序”选项卡,将其启动类型设置为“已禁用”,最后点“确定”即可。
win7声音卡顿断断续续怎么修复?
具体步骤如下:
1、系统分区磁盘检查。
双击桌面“计算机”,系统“磁盘”右键--属性--工具--查错:开始检查--二项全选--开始。如有计划检查提示,重启电脑进行检查。时间较长。
2、虚拟内存设置。
“计算机”右键--属性--高级系统设置--高级--性能:设置--高级--更改--自定义大小--初始大小、最大值:2600、5200--设置,一直“确定”。重启电脑。
3、音频服务检查。
“计算机”右键--管理--服务和应用程序--双击“服务”--双击“Windows Audio”--常规:“启动类型”应为“自动”;“服务状态”应为“启动”(灰色)--确定。
4、利用360方案修复。
打开360人工服务:输入“没有声音”查找方案,视情选用“没有声音”或“电脑没有声音”方案修复。如上网声音异常,选用“上网没有声音”方案修复。如开机关声音异常,则用“开机机没有声音”方案修复。
5、声卡驱动检查。
win7手提电脑声音键没反应怎么办?
1、首先要确认硬件没问题。如果喇叭没毛病,声卡也没问题,如果你已经在其他的机器上测试过确实是完好的话,那么可以继续往下看。
2、确认所有的连接线完全正确。然后将音箱电源打开,音量开关打开。
3、正确安装声卡的驱动程序,如果是板载声卡,就最好安装主板驱动程序盘上提供的驱动程序。(实际上,电脑不出声,很多时候都是因为声卡驱动不正确。一般情况下,声卡驱动安装好之后,在右下角的任务栏里会有一个小喇叭的图标。)
4、如果肯定了驱动程序是正确安装的,那么再来看一下电脑里的音量设置。 具体方法是:双击任务栏里的小喇叭的图标,在弹出的“音量控制”对话框中查看“音量控制”和“波形”两项里是不是把音量关到最小,或者被设成静音状态。如果以对话框中没有这两个选项,请点击“选项”菜单——选择“属性”——在“显示下列音量控制”中选中“音量控制”和“波形”两项,再进行正确设定。注意:只有正确安装了声卡的驱动程序之后才能进行第四步的设置。 特别提醒:实际上很多时候,电脑不正常工作的原因都是小毛病,软故障,仔细分析,很多时候都能够很容易的解决问题的。
到此,以上就是小编对于的问题就介绍到这了,希望介绍的4点解答对大家有用。

 微信扫一扫打赏
微信扫一扫打赏