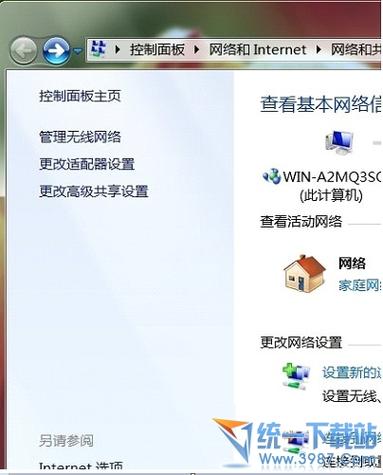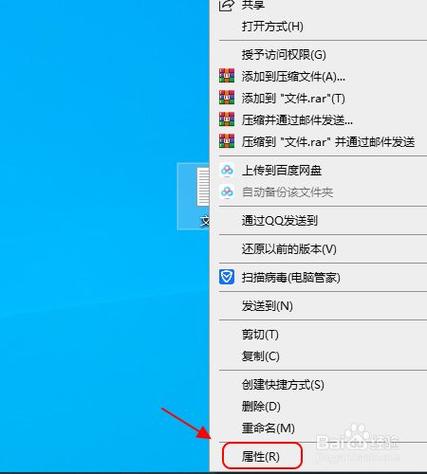大家好,今天小编关注到一个比较有意思的话题,就是关于修改win7 host的问题,于是小编就整理了4个相关介绍的解答,让我们一起看看吧。
win7修改hosts文件无权限?
方法

第一种方法是网上流传很广的覆盖方法.就是先复制hosts文件到别的地方,修改完了再覆盖回来就搞定了。
1. 找到Hosts文件,将Hosts文件复制到桌面。(Windows 7系统Hosts文件路径为:C:\WINDOWS\system32\drivers\etc\hosts)
2. 用记事本打开,修改内容,然后保存。

3. 将修改好的Hosts文件再复制回Hosts文件目录,提示是否覆盖时选择覆盖即可。
如何修改host文件?
打开文件浏览器,在地址栏中输入C:\Windows\System32\drivers\etc,按下Enter键。
找到名为“hosts”的文件,右键单击并选择“以管理员身份运行”;

找到文本编辑器(如记事本)并右键单击,选择“以管理员身份运行”。
在编辑器中打开hosts文件。
在文件中添加IP地址和域名,每个条目占一行。
要修改host文件,你可以按照以下步骤进行操作:
在Windows系统上:
打开资源管理器,然后转到以下路径:C:\Windows\System32\drivers\etc。
在该文件夹中,你会找到一个名为"hosts"的文件。右键点击该文件,选择使用文本编辑器(如记事本)打开。
在打开的hosts文件中,你可以看到一些示例和注释。在文件的末尾添加你想要修改的host记录。
格式为:IP地址 域名
例如:127.0.0.1 example.com
保存修改后的hosts文件,并关闭文本编辑器。
如果你之前已经打开了浏览器或其他应用程序,请关闭并重新打开它们,以使修改生效。
域控如何修改host文件?
具体步骤如下:
1、按住WIN 键和 X 键,在左下角弹框菜单里选择Windows Powershell(管理员);
2、在打开的Windows Powershell界面输入notepad,按回车,就会出现记事本的界面;
3、在记事本界面点击【文件】-【打开】,在弹出的窗口中选择路径C:\Windows\System32\drivers\etc,点击右下角【文本文档】,选择【所有文件】,点击出现的hosts文件,然后点右下角的【打开】,就会弹出hosts文件的编辑页面;
4、修改完hosts文件后,点击【文件】-【保存】,或者直接按按ctrl+s保存,这样Hosts文件就修改成功了。
hosts怎么修改?
1.
打开“运行”对话框(可以直接使用Win+R组合快捷键,快速打开),然后键入hosts文件路径:C:\WINDOWS\system32\drivers\etc 完成后,点击下方的“确定”打开,如图。
2.
找到hosts文件
3.
打开hosts文件属性后,切换到“安全”选项卡,然后点击选中需要更改的当前用户名,然后点击下方的“编辑”在弹出的编辑权限操作界面,先点击选中需要更高权限的账户名称,比如这里需要给名称为“”的user用户分配修改hosts文件权限,选中用户后,勾选上下方的“修改”和“写入”权限,完成后,点击右下角的“应用”就可以了,如图。
4.
到此,以上就是小编对于修改win7 dns的问题就介绍到这了,希望介绍的4点解答对大家有用。

 微信扫一扫打赏
微信扫一扫打赏