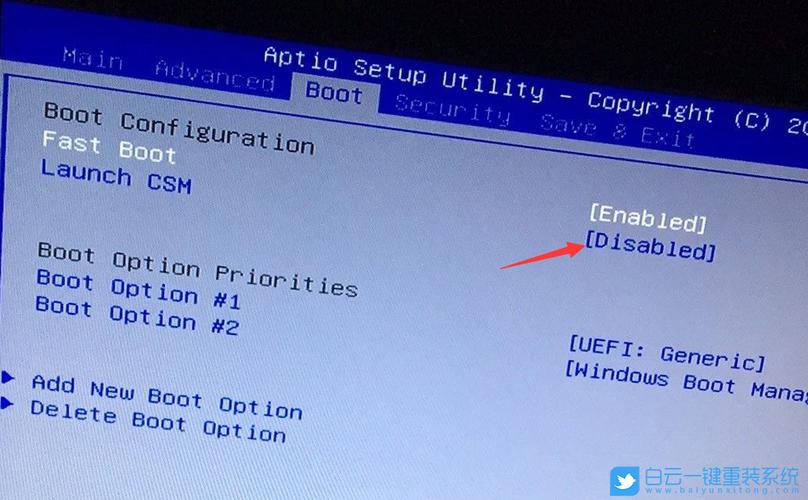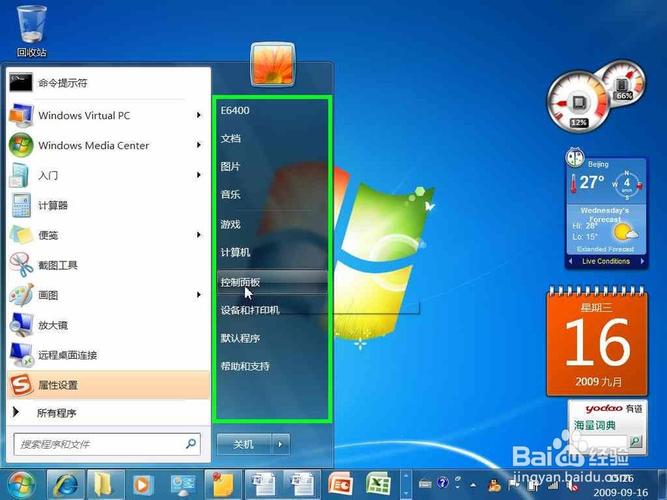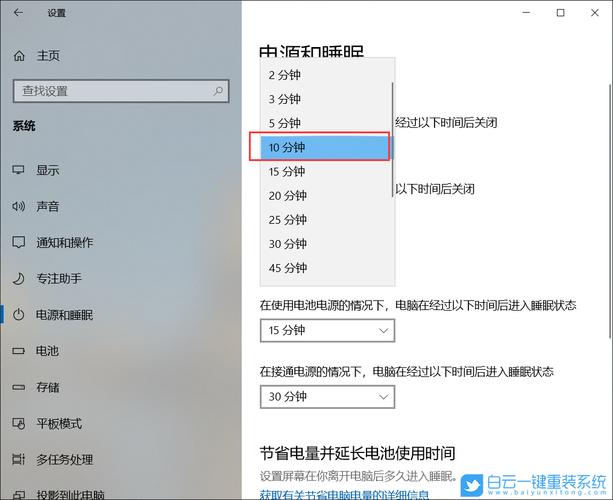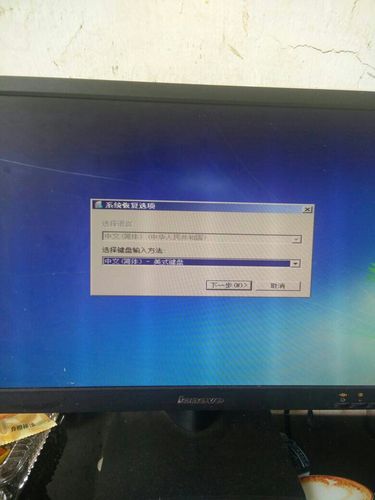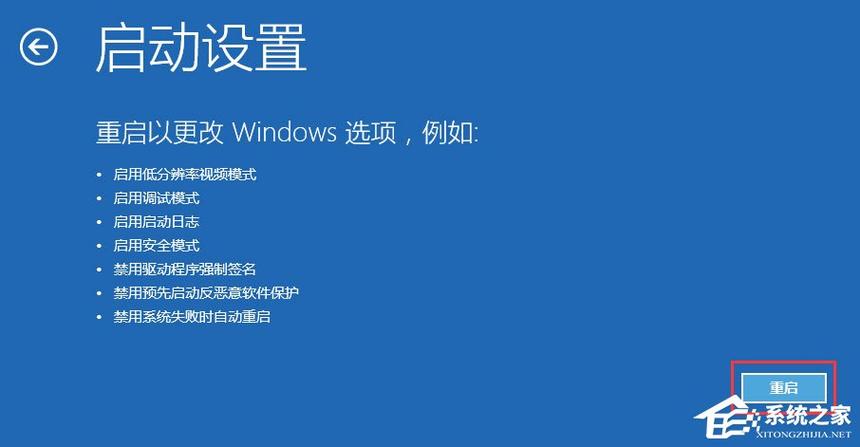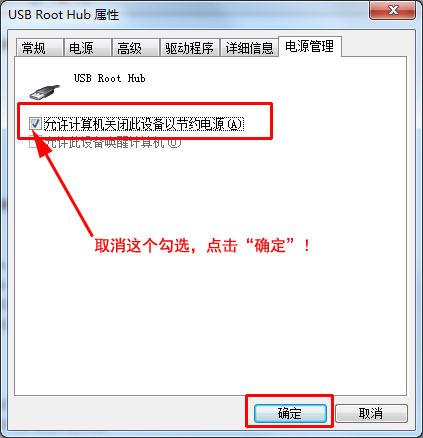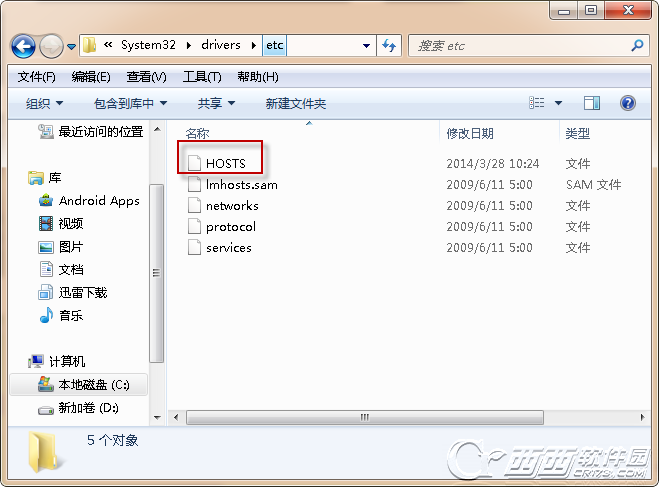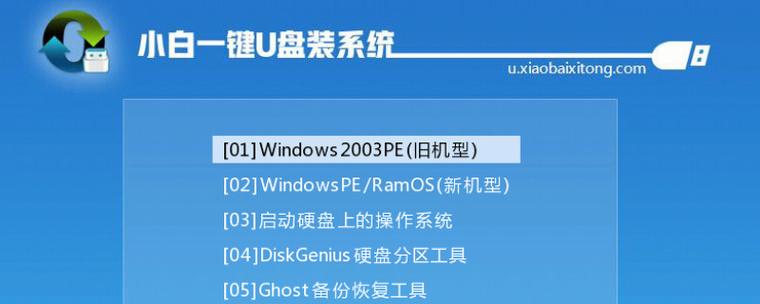大家好,今天小编关注到一个比较有意思的话题,就是关于win7系统格式化u盘的问题,于是小编就整理了4个相关介绍的解答,让我们一起看看吧。
win7中可对U盘进行格式化的有什么?
1、U盘插入电脑后,可以先备份重要的资料。
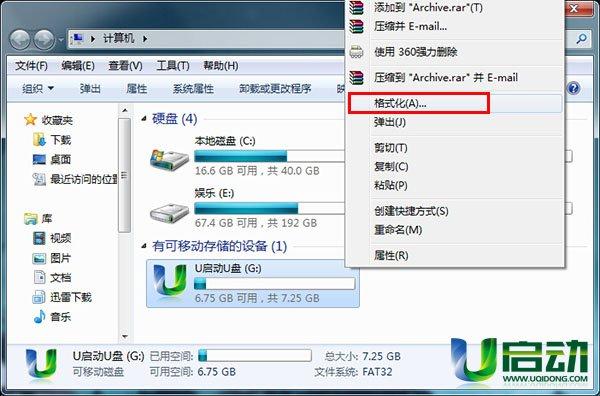
2、之后在U盘上右键,格式化。
3、可以根据需要选择类型,FAT32或NTFS(NTFS可支持4G以上文件,建议以这种类型)。
1、U盘插入电脑后,可以先备份重要的资料。
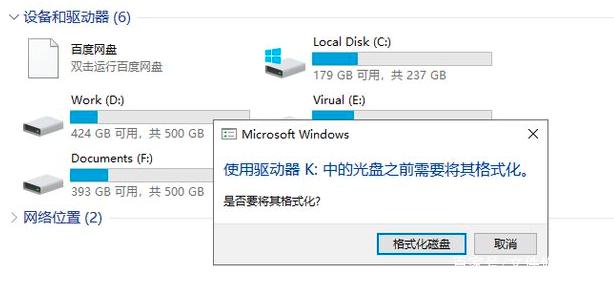
2、之后在U盘上右键,格式化。
3、可以根据需要选择类型,FAT32或NTFS(NTFS可支持4G以上文件,建议以这种类型)。
u盘格式化快捷键怎么使用?
首先把U盘插入电脑,打开我的电脑,找到并选中U盘;
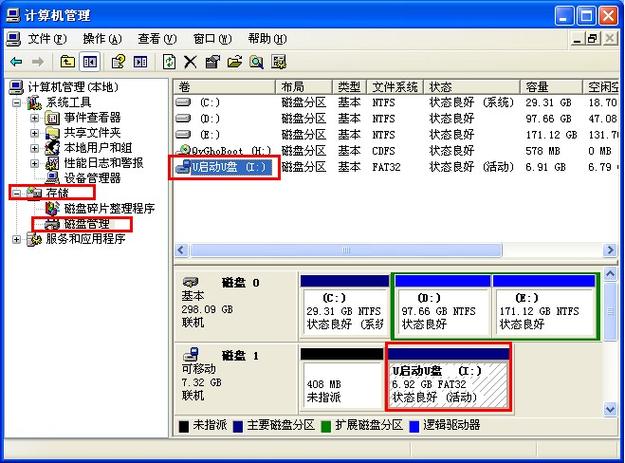
2、然后右键U盘,在弹出的选项中点击选择“格式化”;
3、接着在弹出的窗口中,点击文件系统,在该栏中点击选择FAT32格式;
4、下方还有一个快速格式化的选项,勾选后点击“开始”即可。
格式化U盘通常没有一个全局的快捷键,因为格式化是一个涉及到数据完全擦除和文件系统重新创建的操作,需要谨慎执行。但是,你可以通过以下步骤来格式化U盘:
注意:下面的步骤适用于Windows操作系统。
1. 连接U盘:将U盘插入电脑的USB接口,确保电脑能够正常识别和读取U盘。
2. 打开"我的电脑"(或"此电脑"):在桌面上或开始菜单中找到并打开"我的电脑"或"此电脑"。
3. 选择U盘:在"我的电脑"中,你应该能够看到已连接的U盘被识别为一个可移动设备。找到并右键点击该设备,然后选择"格式化"。
4. 配置格式化选项:在格式化向导中,你可以选择文件系统类型(如FAT32、NTFS等)、快速格式化选项等。根据自己的需求进行设置。
5. 开始格式化:确认设置后,点击"开始"按钮(可能需要进行一次确认),格式化过程将开始执行。
6. 等待完成:等待格式化过程完成。这可能需要一些时间,具体取决于U盘的容量和计算机性能。
7. 完成:格式化过程完成后,你应该能够看到一个重新初始化的、空白的U盘。你可以重新命名它并开始使用。
请注意,在格式化U盘之前,务必备份重要的数据,因为格式化将会清除U盘上的所有数据。格式化是一个不可逆转的操作,请谨慎执行,并确保你选择正确的U盘进行操作。
下载过系统的u盘怎么格式化?
步骤1. 请您将自己的系统U盘连接到计算机并确保系统能够检测到它。
步骤2. 按Win+R输入diskmgmt.msc并按Enter键打开磁盘管理工具。
步骤3. 右键单击您的系统U盘,选择“格式化”并在弹出窗口中选择您想要将其格式化为的文件系统类型,然后单击“确定”即可将您的系统U盘格式化为指定文件系统的普通U盘。
u盘重装系统格式化选择什么格式好?
1、如果U盘大于16G,建议格式化NTFS格式,如果只是作为启动U盘,建议选择FAT32,兼容性会比较好;
2、一般情况下还是选择NTFS格式,因为这个格式能装的下大于4G的系统文件,现在的win7,win8和win10的系统大小都大于4G。如果您格式成FAT格式将无法装下大于4G的文件。
到此,以上就是小编对于的问题就介绍到这了,希望介绍的4点解答对大家有用。

 微信扫一扫打赏
微信扫一扫打赏