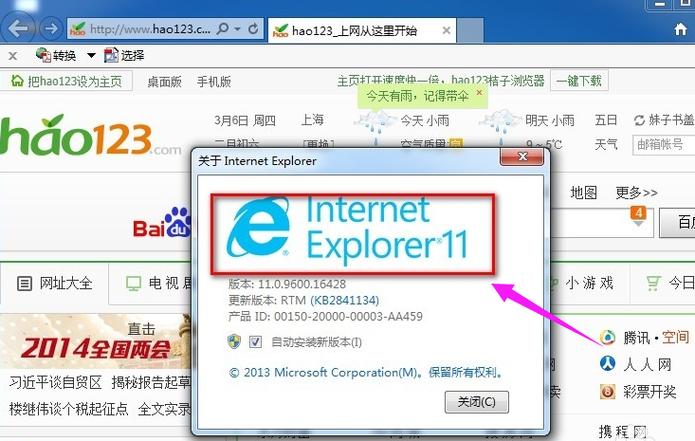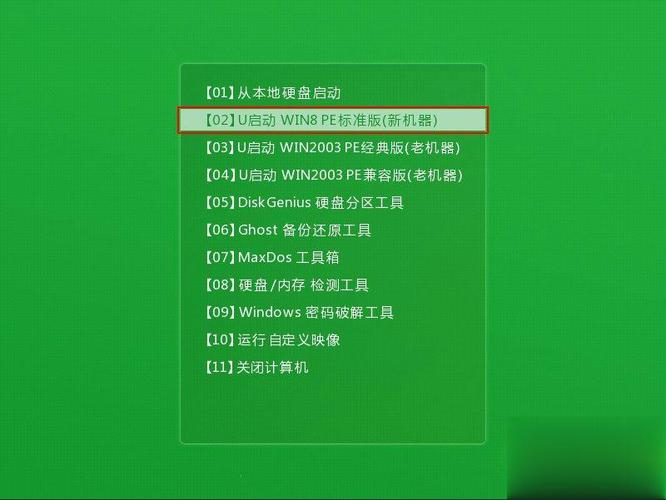大家好,今天小编关注到一个比较有意思的话题,就是关于win8.1 win7虚拟机的问题,于是小编就整理了4个相关介绍的解答,让我们一起看看吧。
win7系统用哪款vmware虚拟机?
支持win7的虚拟机做多使用的就三个。

一个是最强大的wmware workstation
然后就是其公司的精简版 vm player
还有就是virtual box

当然还有几款比方说微软自己的虚拟机,国内开发的不需要支持虚拟化的类似于微软的虚拟机,还有bochs,qemu等。
windowsserver2019虚拟机安装步骤?
安装Windows Server 2019虚拟机的步骤如下:
1. 获取Windows Server 2019的ISO文件。可以从官方网站下载,或者使用许可证提供商提供的安装文件。
2. 创建一个新的虚拟机。打开虚拟化软件,如VMware Workstation、Oracle VirtualBox或Microsoft Hyper-V管理器,在菜单中选择创建新虚拟机。
3. 设置虚拟机的基本配置。指定虚拟机的名称、位置和操作系统类型。选择"Windows Server 2019"作为操作系统类型。
4. 分配虚拟机的系统资源。指定虚拟机的内存大小、处理器核心数量和硬盘空间大小。根据实际需求进行设置。
5. 配置网络设置。选择虚拟机与主机的网络连接方式,如桥接模式、NAT模式或仅主机模式。
6. 安装操作系统。在虚拟机中加载Windows Server 2019的ISO文件,启动虚拟机。按照安装向导的指示,选择安装语言、键盘布局、许可证条款等选项。
7. 配置安装选项。选择安装类型,如"自定义"安装,选择磁盘分区和安装位置。
8. 安装Windows Server 2019。确认安装选项后,等待安装过程完成。根据提示,设置管理员账户密码和计算机名称。
9. 完成安装后,重新启动虚拟机。登录虚拟机,进行初步的系统配置,如更新Windows、安装驱动程序、配置网络等。
至此,Windows Server 2019虚拟机的安装过程就完成了。您可以根据实际需求,进一步配置和使用该虚拟机。
vmware虚拟机安装win7 没有引导?
1、运行虚拟机VMware Workstation,创建一个新的虚拟机;

2、选中我们创建好的windows7虚拟机,点击CD/DVD;

3、点击“使用ISO映像文件”,“浏览”选择win7系统镜像;

4、点击“高级”选择“IDE”模式,否则无法安装;

5、启动虚拟机,进入系统安装主界面,由于虚拟机未安装系统,需进行分区,点击PQ8.05图形分区工具进入;

6、右键选择当前磁盘分区,点击“建立”,PQ8.05硬盘分区详细教程;
虚拟机win7怎么全屏?
步骤如下:
1、在vmware中打开win7虚拟机;
2、在虚拟机中的桌面的空白处右击,然后点击屏幕分辨率;
3、然后再弹出来的屏幕中点击分辨率那一项;
4、选择适中的屏幕分辨率,一般是1902*1080;
5、选择好分辨率之后然后点击应用,再点击确定;
6、这个时候你会发现虚拟机里的桌面变大了,然后点击虚拟机上面标记的符号,这时就能让虚拟机全屏显示了。
到此,以上就是小编对于的问题就介绍到这了,希望介绍的4点解答对大家有用。

 微信扫一扫打赏
微信扫一扫打赏