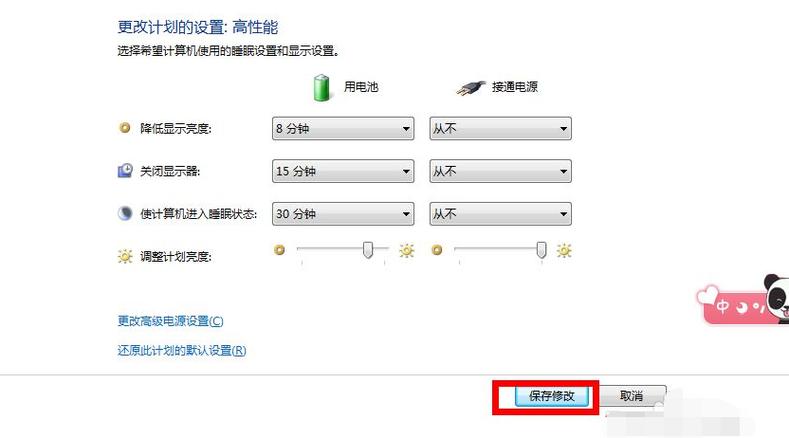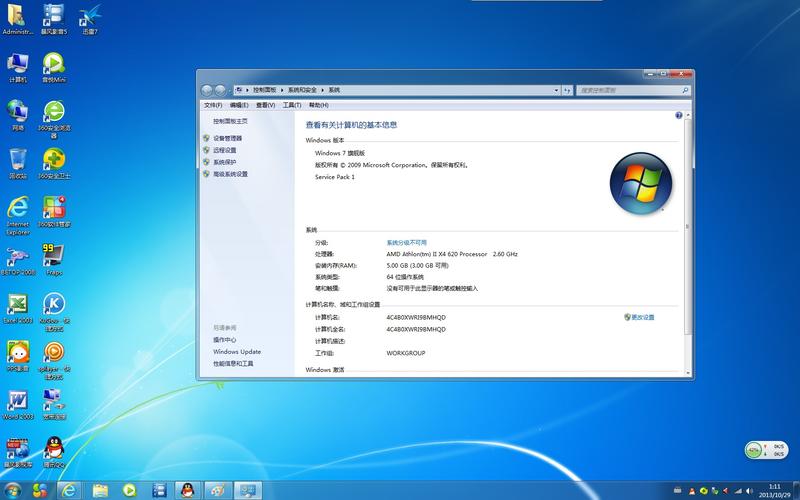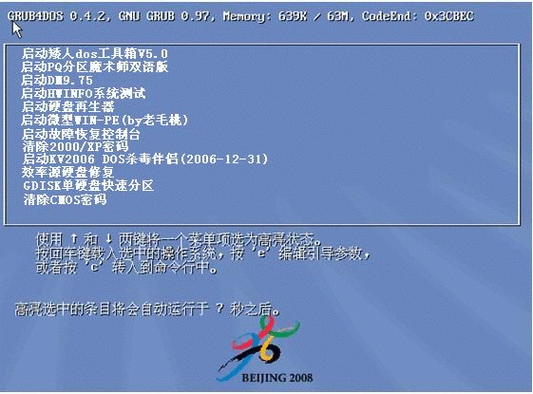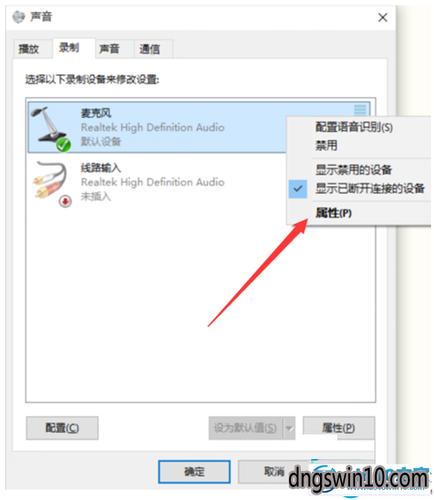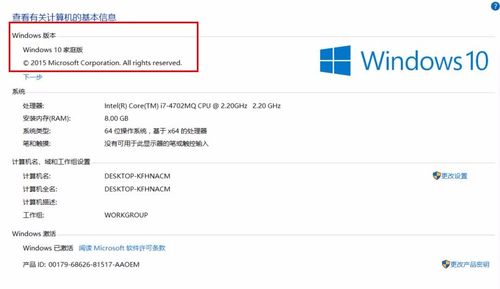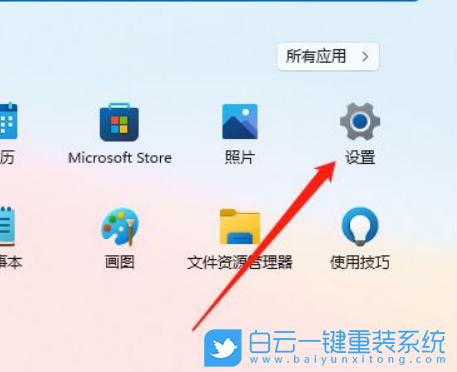大家好,今天小编关注到一个比较有意思的话题,就是关于usb modem win7的问题,于是小编就整理了2个相关介绍的解答,让我们一起看看吧。
windows7无法连接网络?
win7显示无法连接到网络可能是以下几个原因导致的
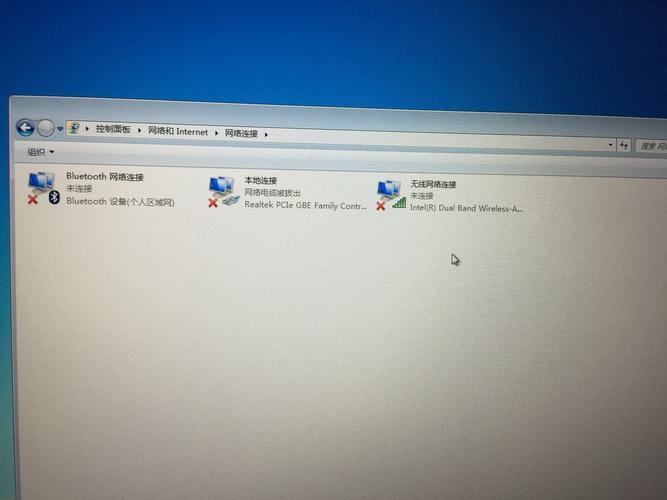
1、可能是网络线路松动、连接错误或是损坏,建议用户检查宽带的连接线路,确保线路畅通且能正常使用。
2、可能是网卡出现故障,导致宽带网络连接出现问题,建议将网卡重启,如果重启后仍旧无法连网,可能是网卡故障,建议用户更改质量较优的网卡,网卡的质量是宽带网络连接的重要因素之一。
如果 7无法连接到网络,请尝试以下几个常见的解决方法:
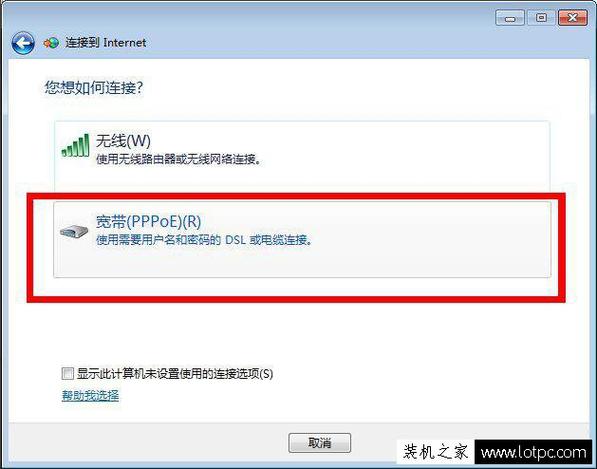
1. 检查网络连接:确保您的网络电缆已正确连接到计算,并验证您的路由器或调制解调器是否正常工作。
2. 重新启动网络设备:尝试重新启动您的路由器或调制解调器,以消除可能的网络问题。
3. 重置网络适配器:在Windows 7中,您可以尝试重置网络适配器,以帮助解决连接问题。右键单击任务栏上的网络图标,选择“打开网络和共享中心”。在左侧导航栏中,选择“更改适配器设置”。找到您正在使用的网络适配器,右键单击它,然后选择“禁用”。再次右键单击适配器,选择“启用”。
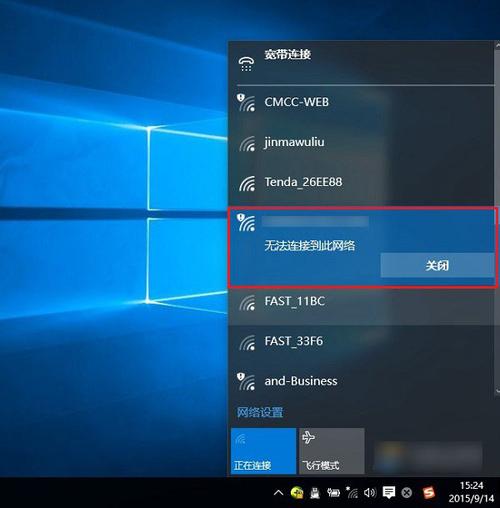
4. 检查IP设置:确保您的计算机已正确配置IP地址。右键单击任务栏上的网络图标,选择“打开网络和共享中心”,然后选择“更改适配器设置”。找到您正在使用的网络适配器,右键单击它,选择“属性”。双击“Internet 协议版本 4 (TCP/IPv4)”,确保您的IP地址和DNS服务器地址是自动获取的,或者根据您的网络设置进行正确配置。
win7网络连接不上怎么办
1.
检查猫(modem)和路由器上的网线和电话线有没有插牢,是不是也是 松动 的,各个线都拔下来又重新插上去,跟第一步一样,如果线有问题就更换。
2.
检查猫(modem)或路由器的状态指示灯,在上面的就是猫(modem),我们看, 正常的是三个指示灯亮的 ,第一个Power这个就是电源指示灯,第二个DSL就是输出的网线,第四个就是接入的那条电话线,哪个不亮的你就检查哪个。(说明下,如果猫直接接入电脑的,那就是internet灯亮,我这个是接入路由器的,所以是DSL灯亮)
3.
如果也有连接路由器的,那就检查路由器的
如果你的Windows7设备无法连接网络,可能是由于以下原因之一:
1. 网络连接故障:可能是由于路由器、电缆或网络设置等问题导致的网络连接故障。
解决方法:
- 检查路由器是否正常工作,尝试重启路由器。
- 检查电缆是否松动或损坏,如果是则更换电缆。
windows7提示无线连接可用?
无线网络可以上网,说明宽带正常,连接图标显示红叉,可能是系统问题导致,可通过以下方法排障:
(1)重置网络:在桌面按WIN+R输入CMD点击确定打开命令提示符窗口,win10按win+X直接打开命令提示符,在命令提示符中输入:netshwinsockreset,稍后,会有成功的提示:成功地重置Winsock目录/重启计算机完成重置。
(2)IP地址和DNS识别问题:可打开电脑“控制面板”,点击“网络连接”,选择本地连接,右键点击本地连接图标后选“属性”,在“常规”选项卡中双击“Internet协议(TCP/IP)”,选择“使用下面的IP地址”,在IP地址中填写“192.168.0.1”,在子网掩码中填写255.255.255.0,其他不用填写,然后点“确定”即可。需要注意的是,IP一定要保证和Modem的IP地址处于同一网段。如果是无线网络,可点桌面任务栏上网络图标,打开网络与共享中心,点本地连接,点属性,双击IPV4,把IP地址和DNS设置为自动获取。
(3)网卡工作模式存在问题:可找到电脑“我的电脑”图标,右键点击,选择“管理-设备管理器-点到网络适配器”,找到网卡,然后右键点击网卡,在“属性---高级--mediatype或者链接速度”,把网卡的工作模式设定外10m半双工即可。
到此,以上就是小编对于的问题就介绍到这了,希望介绍的2点解答对大家有用。

 微信扫一扫打赏
微信扫一扫打赏