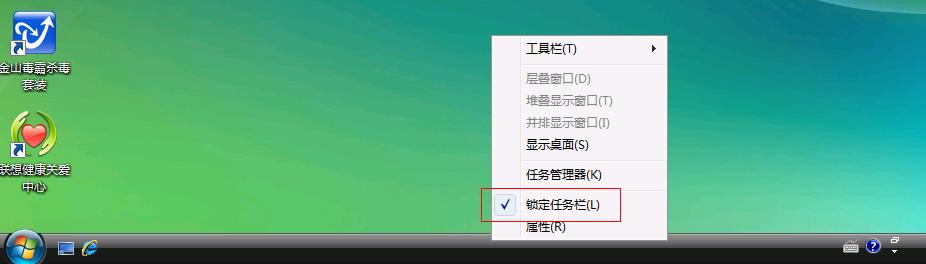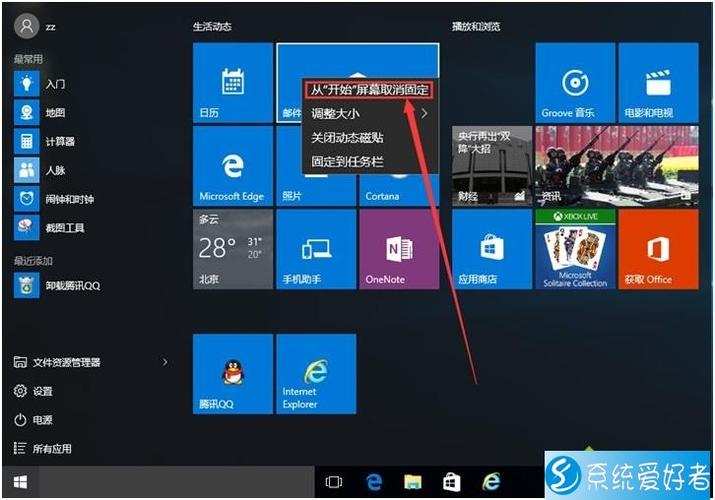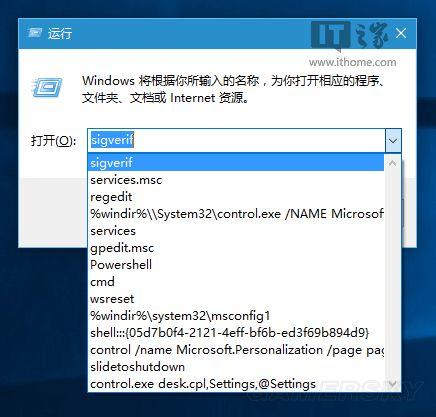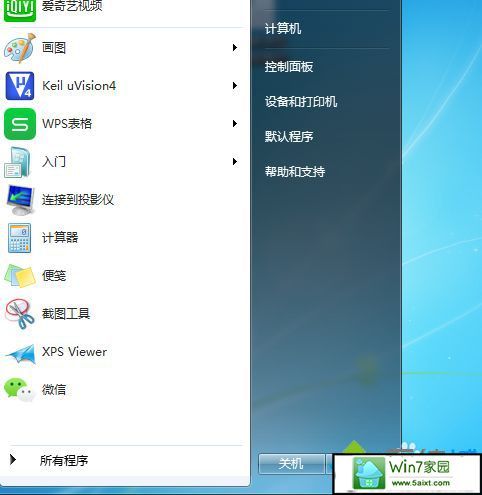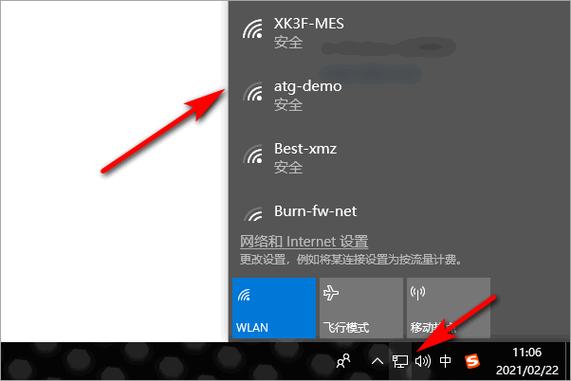大家好,今天小编关注到一个比较有意思的话题,就是关于win7 任务栏 分类的问题,于是小编就整理了2个相关介绍的解答,让我们一起看看吧。
电脑底部任务栏一些不需要的图标如何删除?
1.win 底部任务栏左右侧都出现了一些不常用的图标。我们先点开左侧搜索图标边上的图标看看,发现是“视图”可以展示当前运行的程序以及之前开启的程序。

2.如果觉得不需要的话,我们右击任务栏任意空白处,“显示任务视图按钮”打钩即为在任务栏中显示,把√取消掉,怎任务栏中不显示,根据需要设置。
3.我们再看下右侧两个人头像的图标是做什么用的。发现显示的是“人脉”。
4.如果不需要的话,同样右击任务栏任意空白处,“在任务栏中显示人脉”打钩即为在任务栏中显示,把√取消掉,怎任务栏中不显示,根据需要设置。

5.右击任务栏任意空白处,选择“搜索”,可以设置“隐藏,显示搜索图标,显示搜索框”三项选择,隐藏即为不显示图标,显示搜索图标即在任务栏中展示。
1、第一步,像这种情况还算是好的,只要我们取消显示就可以了。如果不取消的话任务栏下方密密麻麻的看着就让人心烦。那么今天根据图片的不同给大家介绍两种办法。
2、第二步,针对软件或者是快捷方式的启动项,可以在任务栏图标所在的位置右击,选择将此程序从任务栏解锁来处理。如图所示,一步到位。
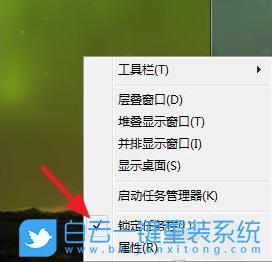
3、第三步,如图是类似下图的情况,那我们需要在任务栏右击,点击弹出来的属性选项,这个属性是指任务栏的属性设置,可以对我们的任务栏图片进行操作。
4、第四步,我们可以隐藏任务栏,同时在最上方的一栏有一个工具分类,点击一下这个工具选项。工具分类就是我们所看到的这一篇图片的总体名称,当然根据图片的不同名称也不同,但是都是在工具里边。
5、第五步,如图所示,我们看到在工具里边有这么多的可以显示在任务栏的上的图片,但是我们什么都不想要的话就把所有的对勾都点掉。
win11开始菜单怎么设置分组?
Win11的开始菜单可以通过以下步骤设置分组:
1. 首先点击开始菜单,然后右键点击任意一个应用程序,选择“更改大小和布局”。
2. 在弹出的窗口中,你可以看到“开始菜单布局”选项,点击这个选项。
3. 接着,在“开始菜单布局”窗口中,你可以看到“分组名称”选项,点击这个选项。
4. 在“分组名称”选项中,你可以输入你想要设置的分组名称,然后点击“确定”按钮即可。
Windows 11 的开始菜单中,可以通过以下步骤设置分组:
1.打开开始菜单:点击左下角的 Windows 图标或按下 Win 键打开开始菜单。
2.右键点击应用程序图标:找到需要分组的应用程序,右键单击应用程序图标,选择“在开始菜单中打开位置”选项。
3.创建文件夹:在打开的文件夹中,右键单击空白区域,选择“新建文件夹”。
4.命名文件夹:给新建的文件夹命名,以便识别,在文件夹的名称编辑框中输入名称,例如“办公应用”。
5.拖拽图标:在文件夹中右键单击需要分组的应用程序,通过拖拽将其拖到相应的文件夹中,即可实现分组。
6.重复操作:重复以上步骤,创建新的分组,将相关应用程序拖拽到新建的文件夹中即可。
7.管理分组:如果需要修改分组,可以右键单击文件夹,选择“重命名”修改文件夹名称或者选择“删除”删除文件夹,如果需要调整应用程序在文件夹中的顺序,可以拖拽应用程序图标进行调整。
通过以上步骤,您可以在 Windows 11 的开始菜单中实现应用程序的分组。
到此,以上就是小编对于win7任务栏组成部分的问题就介绍到这了,希望介绍的2点解答对大家有用。

 微信扫一扫打赏
微信扫一扫打赏