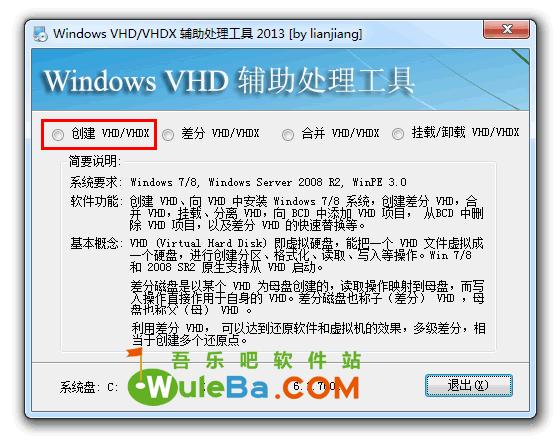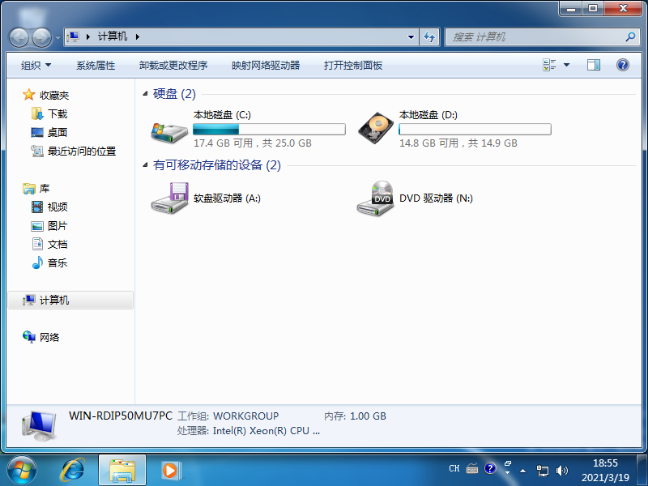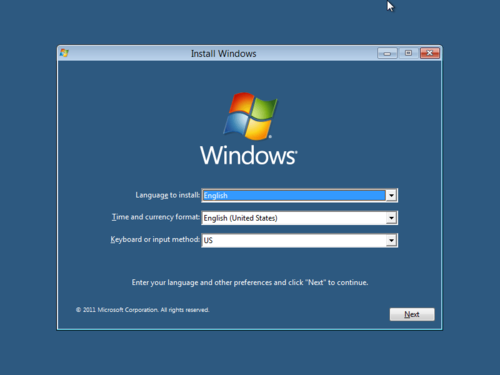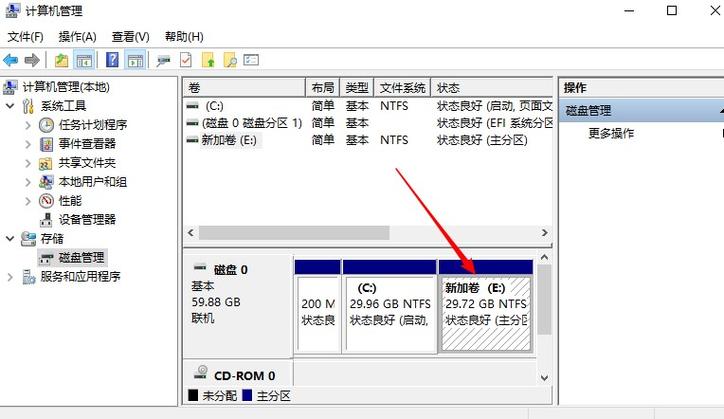大家好,今天小编关注到一个比较有意思的话题,就是关于win2008 gpt分区的问题,于是小编就整理了3个相关介绍的解答,让我们一起看看吧。
gpt分区详解?
GPT(GUID分区表),是一种新的分区表格式,它可以替代传统的MBR(主引导记录)分区表格式。它在MBR的基础上做了很多改进,使得分区数量极大的提高,能够支持最大的分区容量可达2TB以上。
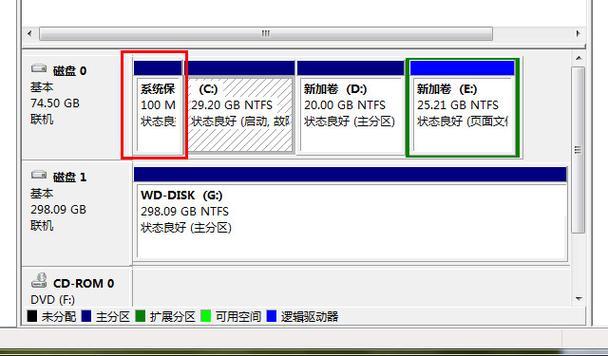
GPT分区表的优点是:
1、支持更大的硬盘容量:GPT可以支持最大的分区容量可达2TB以上。
2、支持更多的分区:GPT可以支持最多128个分区,而MBR只能支持4个主分区或者3个主分区加1个扩展分区。
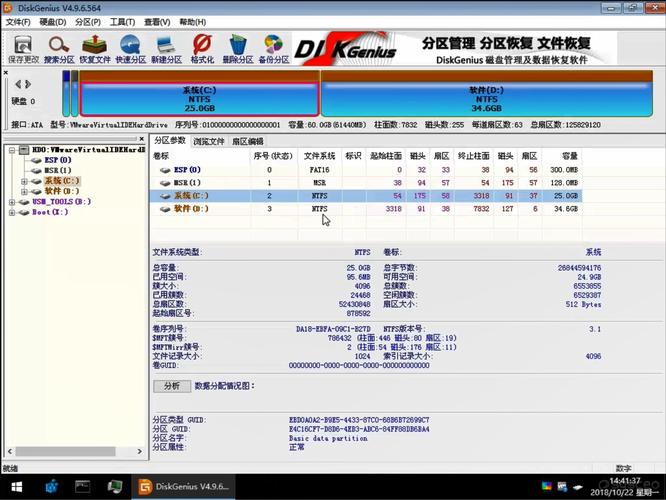
3、保障数据安全:GPT支持CRC32校验,能够保证数据传输的完整性,防止数据遭受破坏。
4、支持多种文件系统:GPT可以支持多种文件系统,如FAT32、NTFS、EXT2、EXT3等。
gpt分区bios如何设置?
要设置GPT分区的BIOS,您需要按照以下步骤操作:
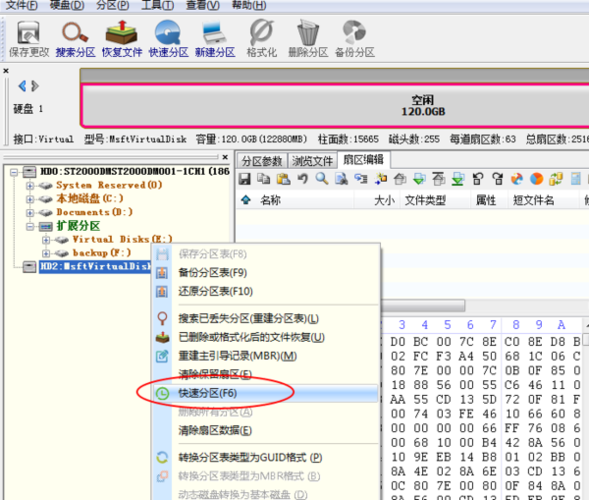
首先,进入计算机的BIOS设置界面,通常是通过按下计算机启动时显示的键(如F2、Delete或F12)来实现。
在BIOS设置界面中,找到启动选项或引导顺序。确保选择UEFI模式而不是传统的BIOS模式。
然后,找到硬盘驱动器选项,并选择GPT分区的硬盘驱动器。
保存更改并退出BIOS设置界面。
现在,您的计算机将以UEFI模式启动,并使用GPT分区。请注意,不同的计算机品牌和型号可能会有所不同,因此确保参考您计算机的用户手册或制造商的支持文档以获取准确的指导。
硬盘如何分区成gpt?
mbr分区表转换成gpt格式方法: 使用老毛桃u盘将硬盘mbr格式转换成gpt。格式转换之前,要将硬盘中的数据做好备份
1、将老毛桃u盘启动盘插入电脑usb接口,按电源键启动机器,出现开机画面后按快捷键进入老毛桃主菜单,接着将光标移至“【02】运行老毛桃Win8PE防蓝屏版(新电脑)”选项,回车确定;
2、登录系统后,打开开始菜单,然后点击“分区工具--分区助手(无损)”即可启动程序;
3、可以看到当前系统中有个硬盘是mbr格式的,选中该硬盘,点击“转换到gpt磁盘”;
4、在随后弹出的询问框中点击“确定”将mbr转换成GPT;
1、选择U盘启动盘进入PE后,在桌面上运行DiskGenius分区工具,点击菜单栏的【硬盘】,选择【转换分区表类型为guid格式】,或选择快速分区,然后保存更改;
2、然后选择要分区的硬盘,点击上面【快速分区】;
3、在弹出的【快速分区】界面,我们这里选择好分区的类型GUID和分区的个数以及大小,这里一般推荐C盘大小大于60G比较好,然后注意如果是固态硬盘要进行4K对齐;
4、分区完成后可以看到ESP和MSR分区代表GPT分区完成。
将硬盘分区为GPT分区表需要使用磁盘管理工具。下面是具体步骤:
按下Win+X键,选择“磁盘管理”打开磁盘管理工具。
在磁盘管理工具中,找到要分区的硬盘,右键点击它,选择“转换为GPT磁盘”。
系统会提示是否要将磁盘转换为GPT磁盘,点击“是”进行确认。
转换完成后,右键点击硬盘空白处,选择“新建简单卷”进行分区。
按照向导进行分区,设置分区大小、分区名称、文件系统等信息,完成后点击“完成”。
需要注意的是,将硬盘分区为GPT分区表会清空硬盘上的所有数据,因此在进行操作前需要备份重要数据。同时,GPT分区表只能被支持UEFI启动的计算机识别,如果计算机不支持UEFI启动,则无法使用GPT分区表。
到此,以上就是小编对于的问题就介绍到这了,希望介绍的3点解答对大家有用。

 微信扫一扫打赏
微信扫一扫打赏