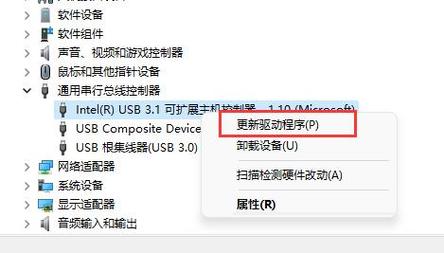大家好,今天小编关注到一个比较有意思的话题,就是关于win8.1如何添加引导的问题,于是小编就整理了3个相关介绍的解答,让我们一起看看吧。
win10如何重建主引导分区?
1. 使用启动盘或可启动的USB驱动器启动计算机。

2. 在启动时按下相应的按键(通常是F2、F12或Delete键)进入BIOS设置。
3. 在BIOS设置中将启动顺序更改为从启动盘或USB驱动器启动。
4. 保存更改并重新启动计算机。

5. 当计算机启动到启动盘或USB驱动器时,选择“修复计算机”或“高级选项”。
6. 选择“命令提示符”或“终端”。
7. 在命令提示符中输入以下命令并按Enter键执行:

bootrec /fixmbr
bootrec /fixboot
bootrec /scanos
要重建win10的主引导分区,可以按照以下步骤进行:
1. 准备工作:
- 确保你有一个可用的windows 10安装介质,可以是usb驱动器或dvd。
- 提前备份所有重要文件,因为这个过程可能会删除数据。
2. 启动计算机:
- 将安装介质插入计算机,并重新启动。
- 进入bios设置界面(通常按下del、f2或f12键),将系统引导顺序更改为从usb或dvd启动。
3. 进行修复操作:
- 当计算机从安装介质启动后,在出现的窗口中选择“修复你的计算机”或"修复"选项。
- 在接下来的屏幕上,点击“疑难解答”>“高级选项”>“命令提示符”。
switch引导器怎么用?
Switch引导器是一种用于将计算机从一个操作系统切换到另一个操作系统的软件。以下是使用Switch引导器的一般步骤:
1. 下载并安装Switch引导器软件,例如EasyBCD或Grub2Win等。
2. 打开Switch引导器软件,并点击“添加新条目”按钮。
3. 在弹出的对话框中,选择要添加的操作系统镜像文件,然后点击“下一步”。
4. 在下一个对话框中,输入操作系统的名称和描述(可选),然后点击“下一步”。
怎样设置系统引导盘?
设置系统引导盘的方法因操作系统不同而有所差异。下面简单介绍Windows和Mac系统下设置系统引导盘的方法。
Windows系统:
1. 准备一个空白的U盘或光盘,并确保其中没有重要的数据。
2. 下载并安装Windows系统制作工具,例如Windows 10 USB安装盘制作工具。
3. 连接U盘或插入光盘,并打开制作工具。
4. 在制作工具中选择"创建安装媒体"选项,并根据提示选择相应的操作系统版本和语言。
5. 选择制作U盘或光盘,并确认设备和其他设置。
6. 开始制作系统引导盘,制作完成后该U盘或光盘就成为了可以用来启动电脑并安装Windows系统的引导盘。
Mac系统:
1. 准备一个空白的U盘或光盘,并确保其中没有重要的数据。
设置系统引导盘的步骤可能会因操作系统和计算机型号而有所不同。以下是一般的设置步骤,供参考:
1. 准备引导盘:首先,您需要准备一个可启动的安装介质,如USB闪存驱动器或光盘。确保该介质包含您想要安装的操作系统的映像文件。
2. 进入BIOS/UEFI设置:重启计算机并在启动过程中按下相应的键进入BIOS(老款计算机)或UEFI(新款计算机)设置界面。通常,这个键是F2、F10、Delete键或Escape键,具体取决于您的计算机品牌和型号。
3. 调整引导顺序:在BIOS/UEFI设置界面中,找到“引导顺序”、“启动顺序”或类似选项。将首选项更改为可启动介质(例如USB闪存驱动器或光盘驱动器)。
4. 保存并退出:保存对引导顺序的更改,并从BIOS/UEFI设置界面退出。通常,您可以使用指定的键保存并退出(例如F10键),也可以通过菜单选项完成此操作。
到此,以上就是小编对于windows如何添加引导的问题就介绍到这了,希望介绍的3点解答对大家有用。

 微信扫一扫打赏
微信扫一扫打赏