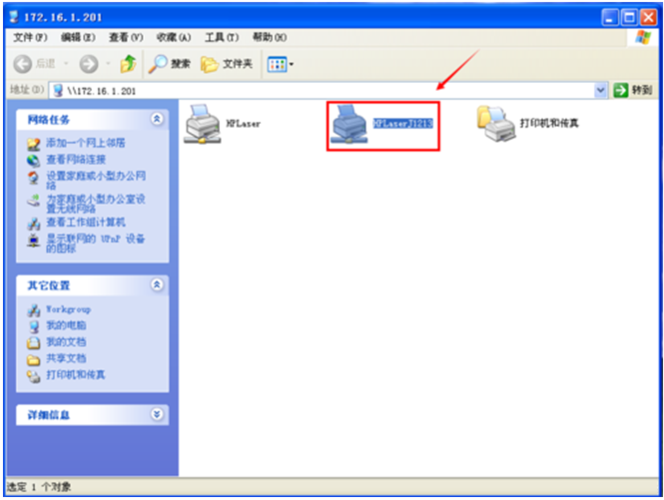大家好,今天小编关注到一个比较有意思的话题,就是关于win7桌面右下角输入法不见了的问题,于是小编就整理了3个相关介绍的解答,让我们一起看看吧。
输入法工具栏隐藏了怎么显示啊?
1、解决方法如下

2、首先打开“控制面板”这一项。
3、在控制面板窗口下,选择“区域和语言选项”。
4、在“区域和语言选项”窗口,选择“语言”下的“详细信息”。

5、在“文字服务和输入语言”窗口中,选择“设置”下的“语言栏”按钮。
6、最后在“语言栏设置”窗口,勾选“在桌面上显示语言栏”这一项,然后按“确定”,这样,输入法图标就会出现在任务栏上。
输入法工具栏可以通过以下方式显示:1. 找到电脑屏幕右下角的通知区域,即任务栏最右侧的区域;2. 在通知区域找到语言栏图标,点击打开;3. 在语言栏中选择需要使用的输入法工具栏,单击即可显示出来。
原因是输入法工具栏被意外隐藏了,需要手动打开来使用。
需要注意的是,在不同的操作系统版本和输入法中,打开输入法工具栏的方式可能略有不同,以上操作仅适用于Windows系统。

1、输入法会显示在电脑的桌面。打开其他窗口的时候,也会显示在其他窗口的页面上。平时如果挡住了画面,可以拖动输入法,把它拖动到页面的空白地方。
2、但是拖来拖去,有一点麻烦。可以右键单击输入法,在弹出的选项中,点击隐藏状态栏,再点击隐藏到语言栏。
3、点击隐藏到语言栏之后,进入新的界面,输入法就会显示在状态栏下面
电脑右下角的输入法图标不出来了怎样设置?
如果电脑右下角的输入法图标不出来了,可以尝试以下几种方法进行设置:
1.通过控制面板中的“区域和语言”选项卡,将“键盘和语言”中的默认输入法设置为需要使用的输入法;
2.在任务栏上右键点击空白处,选择“任务栏设置”,在“选择要在任务栏中显示的图标”中找到输入法图标并启用它;
3.尝试在电脑的“设置”中搜索“输入法”,进入“输入法”设置页面,检查是否有输入法图标显示选项,如果有则启用它。如果以上方法都不能解决问题,可以尝试重新安装输入法或联系相关技术支持。
电脑桌面右下角输入法图标不见了,怎样才能恢复?
用快捷键win+R,打开“运行”对话框,输入命令“ctfmon.exe”,然后按回车键,输入法图标就能出现。
具体操作如下:
1、快捷键win+R打开“运行”对话框,输入命令“ctfmon.exe”,然后按回车键。然后就能恢复原来的输入法图标在电脑桌面的右下角。
2、要是上面的操作完成之后,还是没有出现输入法图标的话,就右键单击任务栏空白区域,在弹出的右键菜单中点击“工具栏”,勾选上“语言栏”然后再看看输入法的图标出现没有。
3、打开“控制面板”,在右上角选择查看类型“大图标”,找到“区域和语言”并点击。
电脑桌面右下角输入法图标不见了,恢复方法如下
检查输入法设置:在电脑的“控制面板”中,找到“语言”或“区域和语言”设置,并确认选择了正确的输入法。如果选择了错误的输入法,可以更改为正确的输入法。
启用语言栏:在电脑的“控制面板”中,找到“语言栏”设置,确保已启用语言栏,并选择要显示的语言栏样式。
重启电脑:有时候重启电脑可以解决该问题。重启后查看是否有输入法图标出现。
检查系统文件:如果以上方法都无法解决该问题,可能是系统文件损坏引起的。可以尝试使用系统自带的“系统文件检查器”工具来修复系统文件。
重新安装输入法:如果以上方法都无法解决该问题,可能是输入法软件本身出现了故障。可以尝试重新安装输入法软件来解决问题。
到此,以上就是小编对于win7桌面右下角输入法不见了怎么办的问题就介绍到这了,希望介绍的3点解答对大家有用。

 微信扫一扫打赏
微信扫一扫打赏