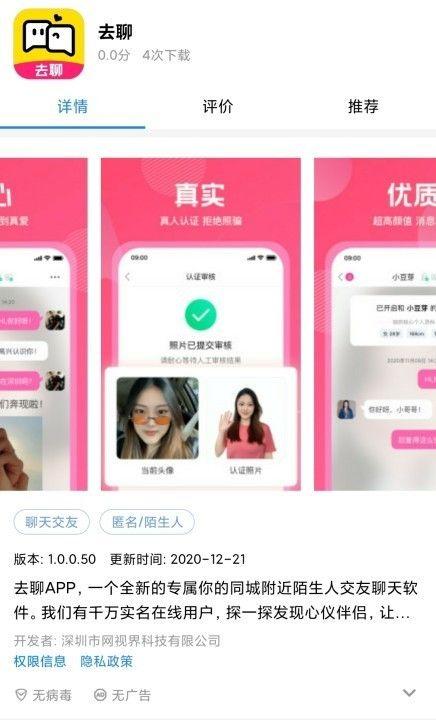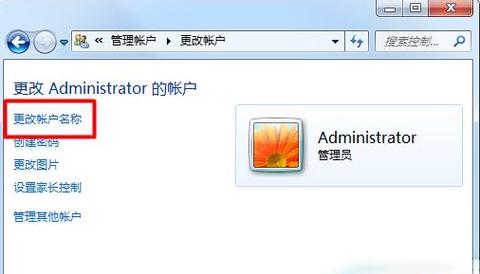大家好,今天小编关注到一个比较有意思的话题,就是关于win8.1密码访问共享的问题,于是小编就整理了3个相关介绍的解答,让我们一起看看吧。
如何设置共享的用户名和密码就是如何设置每次访问共享文件夹时都要输入用户名和密码?
1 需要在共享文件夹的设置中开启密码保护功能来设置共享的用户名和密码。
2 开启密码保护后,每次访问该共享文件夹都需要输入正确的用户名和密码才能访问。
3 如果需要方便地访问该共享文件夹,可以将用户名和密码保存在系统中,下次访问时系统会直接自动输入用户名和密码,不需要再手动输入。

按照以下步骤设置共享文件夹的用户名和密码:打开文件资源管理器,右键单击需要共享的文件夹,选择“属性”。再找共享”选项卡中,点击“高级共享”。勾选“共享此文件夹”,并命名共享资源的名称。在“权限”选项中,点击“添加”,输入要授权的用户,选择对应用户组。给相应用户设置权限,选择可读可写或者只读权限。点击“确定”保存设置,返回文件夹属性面板。点击“安全”选项卡,点击“编辑”按钮。在“组或用户名”中选择需要设置密码的用户,选中“拒绝”权限, 确认操作并保存,再次打开文件夹时就需要输入用户名和密码才能访问。
注意:以上设置仅在本地网络内生效,无法保障数据安全,建议您采取其他措施进行数据备份和保护。
1. 首先在共享文件夹所在计算机上创建一个本地用户账户,并设置该账户的密码;

2. 在共享文件夹的属性选项中,将共享权限设置为“仅限特定用户”,并添加刚才创建的本地用户账户;
3. 在需要访问共享文件夹的计算机上,以该本地用户账户的凭据登录,并访问共享文件夹。
这样每次访问共享文件夹时都需输入该本地用户账户的用户名和密码,保证了文件夹的安全性。

设置方法操作步骤如下:;
1、点击开始,点击运行,输入gpedit.msc,点击确定;
2、左侧导航栏依次点击展开计算机配置--windows设置--安全设置--本地策略--安全选项,右侧列表找到”账户:来宾账户状态“并双击;
3、弹出对话框,点击已启用,点击确定;
4、右侧列表中找到”网络访问:本地账户的共享和安全模式“,然后双击;
win10访问别的电脑要输入网络凭据?
具体步骤如下:
1、我们首先需要知道win10系统局域网访问共享文件需要网络凭据,是一种安全机制,我们可以提前在电脑添加windows凭据,避免每次都需要网络凭据。
2、在win10系统,点击控制面板->用户账户->管理Windows凭据。
3、进去凭据管理器之后,点击添加Windows凭据。
4、输入局域网要访问的共享文件的电脑ip地址,用户名和密码。
5、保存windows凭据之后,再次访问共享文件的时候,就不需要网络凭据了。
电脑共享需要输入用户名和密码的解决办法?
别人查看我们的共享时,通常会要求输入用户名和密码,这是怎么回事呢?如何解决呢?本文接下来就会告诉你最快最有效的解决的办法。
工具/原料
电脑
以WIN7 旗舰版为例
方法/步骤
1、别人在查看我们的共享时候 经常会遇到这样的困扰 提示需要输入用户名和密码 下面就跟做我一起来解决这个问题
2、选择“网络”-右键单击-选择“属性”
3、在弹出的“网络和共享中心”-选择“WINDOWS防火墙”选项
4、在弹出的“WINDOWS 防火墙”中-选择左边的“打开或关闭WINDOWS防火墙”
5、在弹出的“自定义设置”如图所示-两项都选择“关闭WINDOWS防火墙”-并点击“确定保存”
到此,以上就是小编对于win8访问共享文件夹的问题就介绍到这了,希望介绍的3点解答对大家有用。

 微信扫一扫打赏
微信扫一扫打赏