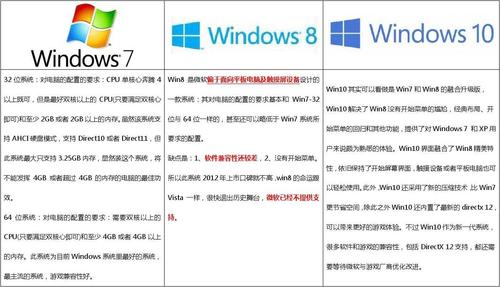大家好,今天小编关注到一个比较有意思的话题,就是关于windows 共享文件的问题,于是小编就整理了3个相关介绍的解答,让我们一起看看吧。
win11系统怎么共享文件?
在 Windows 11 中,你可以使用内置的文件共享功能共享文件和文件夹。下面是在Windows 11中文件共享的步骤:
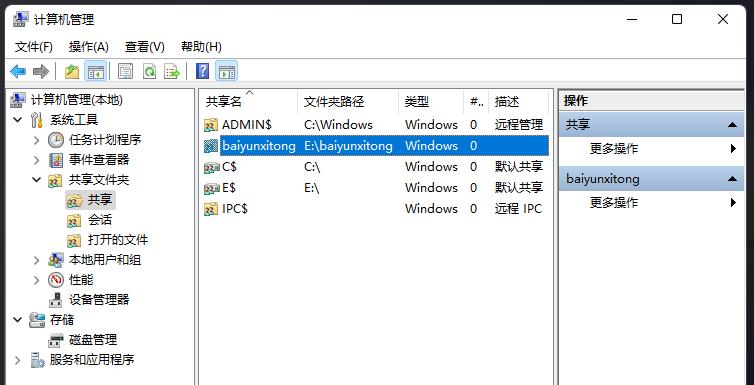
1. 选择需要共享的文件或文件夹。右键单击并选择“属性”,然后单击“共享”选项卡。
2. 点击“高级共享”按钮,勾选“共享此文件夹”的复选框。
3. 在“共享名称”字段中输入其他用户可以使用的共享名称。可以保持默认设置。
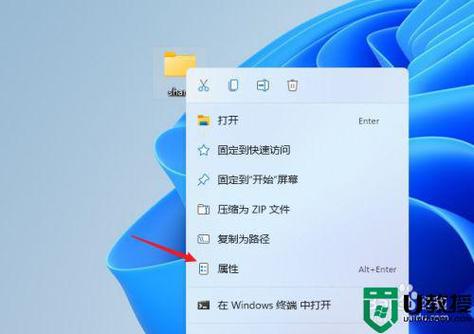
4. 点击“权限”按钮,并为每个用户指定共享访问权限。
5. 完成后,单击“确定”按钮关闭所有打开的窗口即可。
其他用户现在可以使用共享名称来连接到你的计算机并访问你所共享的文件或文件夹。
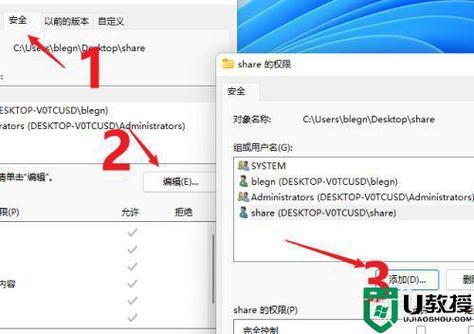
如果你需要设置高级权限或设置多个用户,请按照以下步骤操作:
1. 启动“控制面板”,然后点击“网络和共享中心”。
2. 选择“高级共享设置”链接,并滚动到“文件和打印机共享”部分。
windows怎么共享文件夹及子文件?
在Windows上共享文件夹及子文件,可以按照以下步骤操作:
选择要共享的文件夹,右键单击该文件夹,然后选择“属性”。
在文件夹的属性对话框中,选择“共享”选项卡。
点击“高级共享”按钮,在“高级共享”对话框中,勾选“共享此文件夹”选项。
在“共享名称”处可以更改文件夹的名称。
点击“权限”按钮,设置允许其他用户访问该文件夹的权限等级(例如:完全控制、更改、只读或拒绝)。
点击“添加”按钮,添加需要访问该文件夹的用户(或者组),并设置他们的权限等级。
点击“确定”,完成授权。
点击“共享”窗口中的“共享”按钮,系统将提示是否要共享该文件夹。确认无误后,点击“完成”按钮即可。
方法/步骤:
1.
从任务栏启动“资源管理器”
2.
选择您要共享的文件夹位置。
3.
将鼠标光标移至您要共享的文件夹,右键点击。
4.
显示菜单,然后从中单击“属性”。
windows10专业版怎么共享文件?
要在Windows 10专业版上共享文件,可以按照以下步骤进行操作:
1. 打开“文件资源管理器”,并导航到要共享的文件夹或文件。
2. 右键单击要共享的文件夹或文件,选择“属性”选项。
3. 在弹出的属性窗口中,切换到“共享”选项卡。
4. 点击“高级共享”按钮。
5. 在“高级共享”窗口中,勾选“共享此文件夹”选项。
6. 可以根据需要更改共享的名称,然后点击“权限”按钮。
7. 在“权限”窗口中,选择添加新的用户或组,然后单击“高级”按钮。
8. 单击“立即查找”按钮以浏览现有的用户和组。
9. 选择要共享的用户或组,然后单击“确定”按钮。
10. 在“权限”窗口中,选择要授予的权限,然后单击“确定”按钮。
11. 回到“高级共享”窗口,单击“确定”按钮。
12. 在“属性”窗口,确保“对网络用户共享这个文件夹”选项已选中,然后单击“确定”按钮。
13. 现在,文件夹或文件已被共享,并可以在网络上访问。
其他用户可以通过网络浏览器或网络驱动器访问共享文件夹,方法如下:
1. 在其他计算机上,打开“资源浏览器”。
2. 在地址栏中输入共享文件夹的路径,如:\\计算机名\共享文件夹名称。
3. 按回车键以访问共享文件夹。
4. 输入用户名和密码(如果有)以登录到共享文件夹。
5. 现在,可以在其他计算机上查看和编辑共享文件夹中的文件。
到此,以上就是小编对于windows共享文件夹怎么设置的问题就介绍到这了,希望介绍的3点解答对大家有用。

 微信扫一扫打赏
微信扫一扫打赏