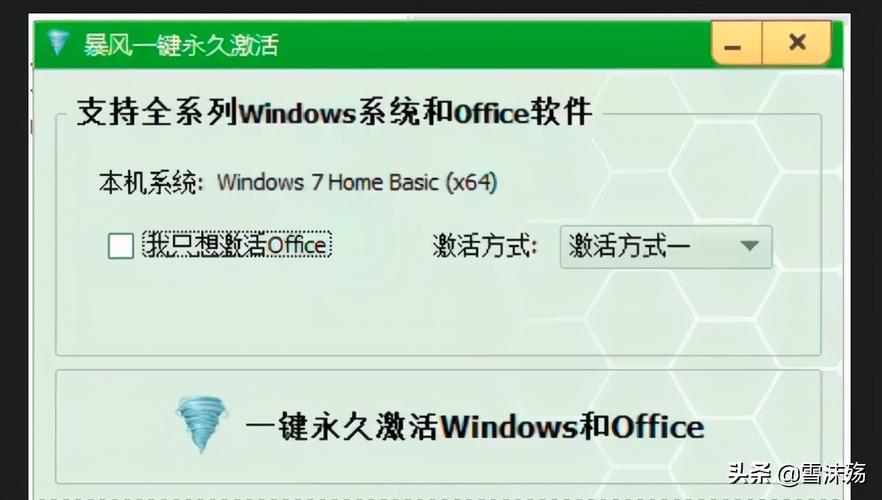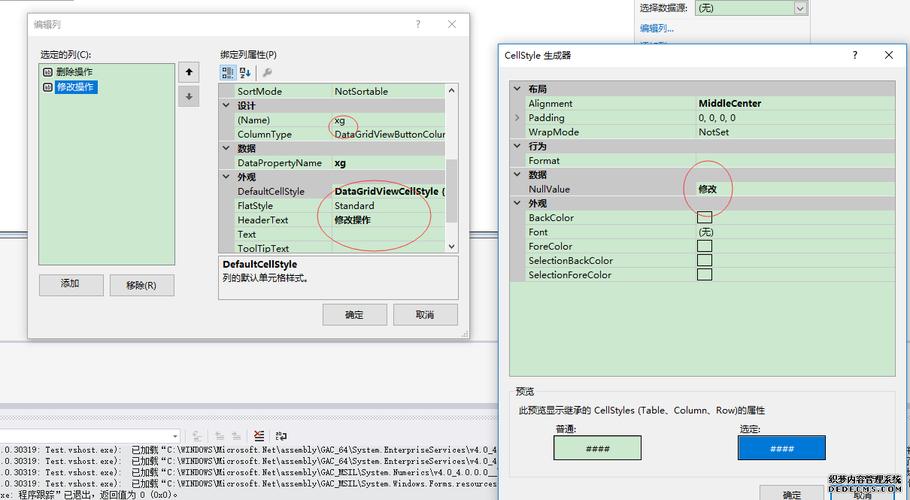大家好,今天小编关注到一个比较有意思的话题,就是关于win7为硬件保留的内存如何释放的问题,于是小编就整理了3个相关介绍的解答,让我们一起看看吧。
硬件保留内存太多,怎么修改?
你可以通过以下步骤来减少硬件保留的内存:

更新驱动:检查并更新您的驱动程序,以便解决任何内存泄漏问题。
关闭不需要的后台进程:通过任务管理器关闭不需要的后台进程,以释放内存。
重新启动:定期重新启动计算机,以释放内存。

卸载不必要的软件:卸载不需要的软件,以释放内存。
硬件保留内存太多可以通过以下方式进行修改。
1. 首先,可以通过操作系统的设置来调整内存的分配。
在Windows操作系统中,可以打开任务管理器,选择"性能"选项卡,然后点击"内存"。
在这里,可以看到哪些进程占用了较多的内存,并且可以通过结束不必要的进程来释放内存空间。
2. 其次,可以考虑关闭一些不必要的后台程序或服务。
有些程序可能会占用较多的内存资源,但实际上并没有什么作用。
通过在任务管理器中禁用这些程序或服务,可以释放一部分内存空间。
3. 此外,可以优化软件的设置和使用习惯。
有些软件可能会占用较多的内存,可以通过修改软件的设置,例如降低界面效果、禁用某些插件或功能,来减少内存的占用。
综上所述,如果发现硬件保留内存太多,可以通过调整操作系统的设置、关闭不必要的后台程序和优化软件设置来减少内存占用。
系统为硬件保留的内存能不能用,还有为什么备用的内存会这么多?
为硬件保留内存,类似于公交车道,虽然是机动车道的一部分,但是不对一般的社会车辆开放,只允许公交车辆使用。

为硬件保留多少,其实系统是有底线的,不会过少,往往是过多。
Win7系统其实会“偷内存”,将部分内存容量用作“为硬件保留的内存”,2G的系统内存甚至可能被“偷”掉500MB以上。这些为硬件保留的内存可能会用于各种硬件,不过那些硬件一般用不了,而且即使真的不够用,也可以及时申请,不需要一直占用影响系统性能。
因此,硬件保留的内存方面的设置,是手工释放。
1、 首先点击Win7“开始”菜单,在搜索框中输入“msconfig”,随后上方的搜索结果会显示出“msconfg”的图标,直接点击进入。
2、在“系统配置”界面,选择“引导”一栏,点击其中的“高级选项”。注意,如果系统中安装了多个系统,上方可能会有其他系统的启动配置。就需要选择正确“Windows7”这个系统来配置。
3、这里有个“最大内存”项,默认是灰色的,现在点击它前面的小框,将它开启。之后点击“确定”按钮,并且重新启动系统,再次查看内存,就能发现所有的内存都被释放出来,系统的速度肯定会有明显改善。
如果电脑上安装了较多的扩展卡,比如电视卡、RAID卡等,那么Win7同样会为硬件保留较多的内存。如果电脑里只有2GB内存,还被闲置500MB以上,这是非常要命的,系统运行速度会大打折扣。而经过实际操作,这种方法对于改善系统速度很有帮助。
计算机物理内存备用占比过高正在使用和以修改内存过少,可以0,求减小备用的解决办法?
系统备用内存就是为硬件保留的内存。
为硬件保留内存,类似于公交车道,虽然是机动车道的一部分,但是不对一般的社会车辆开放,只允许公交车辆使用。
为硬件保留多少,其实系统是有底线的,不会过少,往往是过多。
Win7系统其实会“偷内存”,将部分内存容量用作“为硬件保留的内存”,2G的系统内存甚至可能被“偷”掉500MB以上。这些为硬件保留的内存可能会用于各种硬件,不过那些硬件一般用不了,而且即使真的不够用,也可以及时申请,不需要一直占用影响系统性能。
因此,硬件保留的内存方面的设置,是手工释放。
1、 首先点击Win7“开始”菜单,在搜索框中输入“msconfig”,随后上方的搜索结果会显示出“msconfg”的图标,直接点击进入。
到此,以上就是小编对于的问题就介绍到这了,希望介绍的3点解答对大家有用。

 微信扫一扫打赏
微信扫一扫打赏