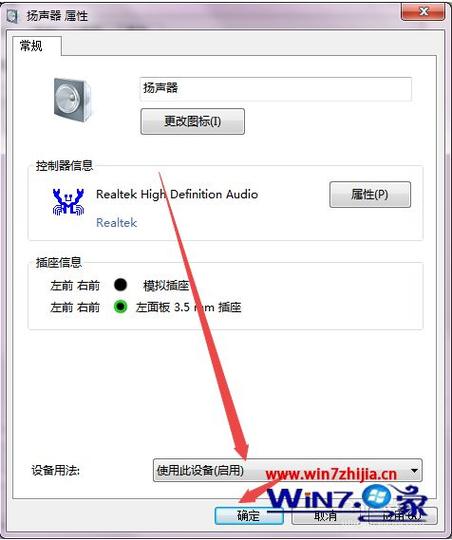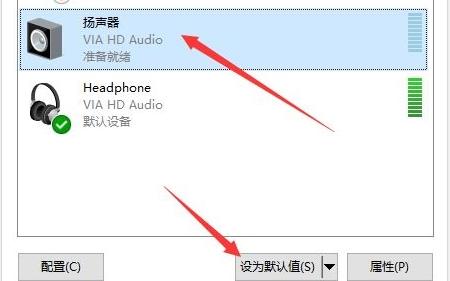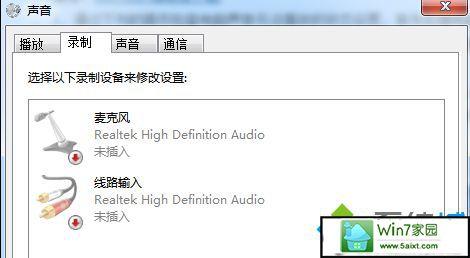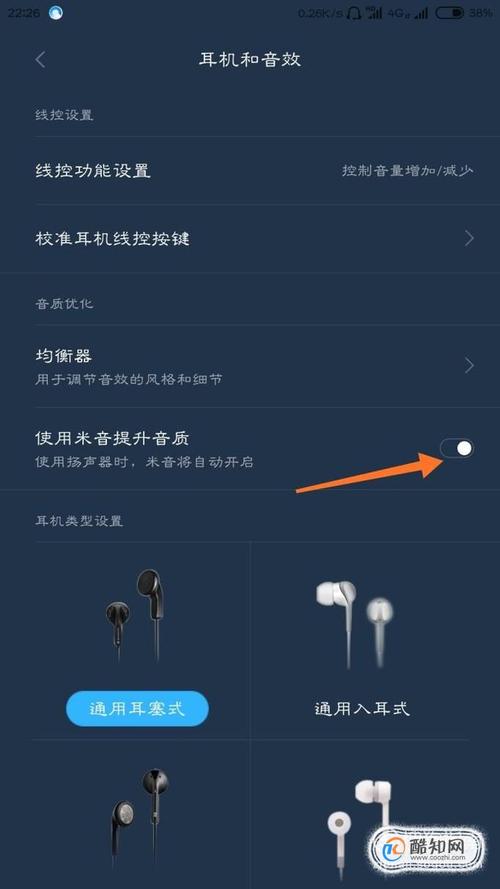大家好,今天小编关注到一个比较有意思的话题,就是关于win7音箱耳机的问题,于是小编就整理了4个相关介绍的解答,让我们一起看看吧。
WIN7系统怎么设置耳机跟音响同时有声音?
要在WIN7系统上同时设置耳机和音响有声音,可以按照以下步骤操作:
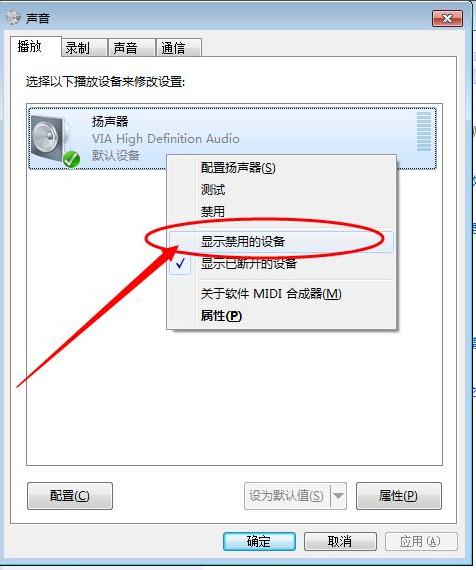
首先,右击任务栏上的音量图标,选择“声音”选项。
然后,在“播放”选项卡中,找到耳机和音响的设备,右击并选择“启用”。
接下来,右击其中一个设备,选择“设置为默认设备”,然后右击另一个设备,选择“设置为默认通信设备”。
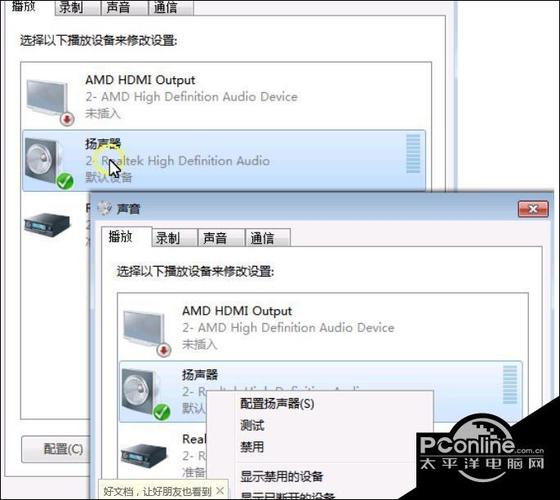
最后,点击“应用”和“确定”按钮保存设置。这样,耳机和音响就可以同时播放声音了。
关于这个问题,在Windows 7系统中,可以通过以下步骤设置耳机和音响同时有声音:
1. 确保耳机和音响都已正确连接到计算机的音频输出端口。
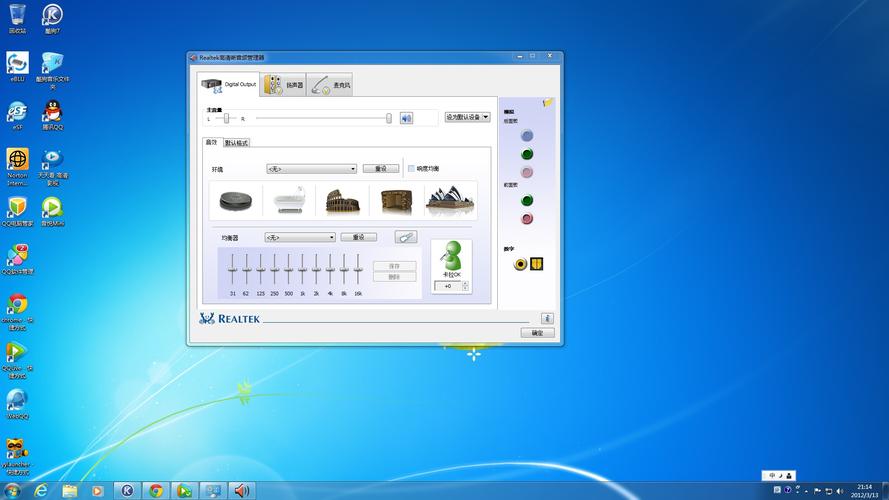
2. 右键点击任务栏上的音量图标,选择“声音”选项。
3. 在弹出的声音窗口中,点击“播放”选项卡。
4. 在“播放”选项卡中,你将看到计算机当前连接的所有音频设备的列表。
5. 找到你想要同时使用的耳机和音响设备,将其中一个设备设置为默认设备。
- 如果你想要通过耳机听音乐,将耳机设备设置为默认设备。
- 如果你想要通过音响播放音乐,将音响设备设置为默认设备。
6. 设置默认设备后,你应该能够同时使用耳机和音响,它们都会播放声音。
请注意,某些音频驱动程序可能不支持同时输出到多个设备。如果你在上述步骤中无法找到选项或无法设置默认设备,请检查你的音频驱动程序是否有更新,并尝试更新驱动程序来解决问题。
win7如何外接音箱?
1.如果音箱需要外接供电的话,先插上电源线,还有一种是USB接口供电也插上就行,然后再将音箱上的音频线插到电脑上,我电脑是中间一个插口(耳机接口也行),我是台式机。
2.音箱或者耳机的线插主机后面绿色口(中间的),电脑会弹出个窗口,选前喇叭(不是后喇叭哦)!
如果不弹出窗口的情况下,请点开始,进入控制面板。进入硬件和声音选项,插的是主机后面的绿色接口,选择前喇叭,不是后喇叭。
4.回到硬件和声音界面,打开【管理音频设备】
5.有些用户的音箱(耳机)没有声音是因为用的是HDMI高清线,所以要在此处把扬声器设置为默认,然后点确定。如果是需要用显示器发出声音的话,则选择电视图标这里设置为默认设备即可(前提是显示器带有喇叭)。
6.另外,有些用户耳机有杂音的,是在这里设置。
win7怎么设置耳麦和音箱?
在Win7系统中,如果安装的是Realtek音频设备的话,那么要先进入控制面板-Realtek高清晰音频管理器菜单项。
2、接下来,点击该菜单选项进入设置页面,在设置页面中,点击右上角的“设备高级设置”选项。
3、点击打开设备高级设置选项,然后选择“将所有输入插孔分离为单独的输入设备”选项,并点击确定按钮保存相关设置。
4、接下来,将麦克风设备插入电脑主机面板中的红色Mic输入插孔,然后右键点击桌面任务栏中的声音托盘图标。
win7蓝牙怎么连接airpods?
将 AirPods 与Windows 7配对
1、如果 AirPods 在耳机盒中,请打开盒盖。
2、按住耳机盒背面的设置按钮直到状态指示灯闪烁白色。
3、首先解决windows 7不能与Airpods连接的问题。在windows 7上,Airpods不能配对Windows 7电脑,根本原因是Win7自带蓝牙驱动程序不支持AirPods(但是win10可以支持),怎么解决呢?您要前往您的电脑品牌的官方支持网页,找到并下载适合您的电脑型号的蓝牙驱动程序,然后安装它,就解决问题了 。
4、在Windows 7上,添加蓝牙设备。这有两种快速和容易的方法可以选择。
到此,以上就是小编对于win7音箱和耳机怎么一起用的问题就介绍到这了,希望介绍的4点解答对大家有用,有任何问题和不懂的,欢迎各位老师在评论区讨论,给我留言。

 微信扫一扫打赏
微信扫一扫打赏