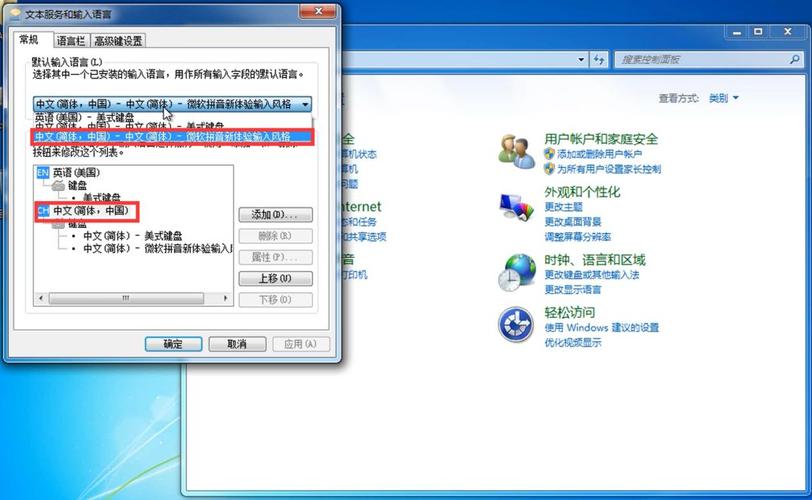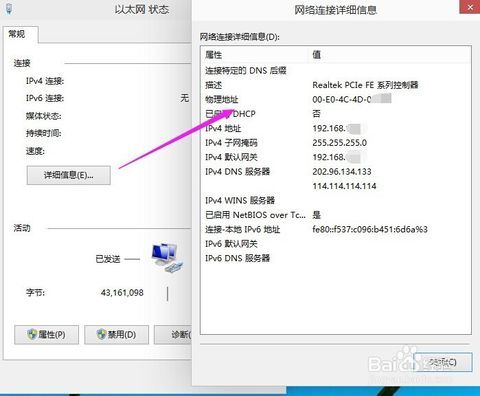大家好,今天小编关注到一个比较有意思的话题,就是关于win7 共享 多个文件夹 多个密码的问题,于是小编就整理了3个相关介绍的解答,让我们一起看看吧。
如何共享自己的文件夹只限定给一个人使用或给共享文件夹设个密码呢?
步骤:

1.把GUEST用户禁用
2.运行-GPEDIT.MSC--计算机设置-WINDOWS设置-安全设置--本地策略--安全选项-网络访问:本地账户的共享和安全模式-修改成:经典-本地用户用自己的身份验证
3.自己电脑用户设置好密码

4.把需要开启共享的文件夹开启共享,
5.用你同事的用户访问你的电脑:比如在地址栏输入"\\电脑名"或者"\\IP",淡出的对话框就填写你电脑的账户和密码,随便记住密码的复选框打勾上
共享文件夹在别的电脑为什么要输入密码,我都不知道密码是什么,以前从来没提示要输入密码的?
1、右键单击桌面的“网络”图标。

2、选择“属性”。
3、在弹出的“网络和共享中心“的窗口中点击“Windows防火墙”。
4、在弹出的“Windows防火墙”左侧点击“打开或关闭Windows防火墙”。
5、在弹出的窗口中关闭防火墙。
6、返回到“网络和共享中心”窗口,点击“更改高级共享设置”。
7、在“密码保护的共享”中关闭密码保护共享,点击“保存修改”。
8、回到桌面,右键单击“计算机”的“管理”。
9、在打开的“计算机管理”窗口左侧依次选择“系统工具”--“本地用户和组”--“用户”。
10、右键单击右侧窗口的“administrator”,选择“重命名”。
如何设置每次访问共享文件夹时都要输入用户名和密码?
按照以下步骤设置共享文件夹的用户名和密码:打开文件资源管理器,右键单击需要共享的文件夹,选择“属性”。再找共享”选项卡中,点击“高级共享”。勾选“共享此文件夹”,并命名共享资源的名称。在“权限”选项中,点击“添加”,输入要授权的用户,选择对应用户组。给相应用户设置权限,选择可读可写或者只读权限。点击“确定”保存设置,返回文件夹属性面板。点击“安全”选项卡,点击“编辑”按钮。在“组或用户名”中选择需要设置密码的用户,选中“拒绝”权限, 确认操作并保存,再次打开文件夹时就需要输入用户名和密码才能访问。
注意:以上设置仅在本地网络内生效,无法保障数据安全,建议您采取其他措施进行数据备份和保护。
到此,以上就是小编对于win7 共享 多个文件夹 多个密码怎么设置的问题就介绍到这了,希望介绍的3点解答对大家有用,有任何问题和不懂的,欢迎各位老师在评论区讨论,给我留言。

 微信扫一扫打赏
微信扫一扫打赏